x-ui安装配置使用
今天我们主要来介绍一下x-ui的安装使用。
x-ui在原地址是:x-ui
但是由于原仓库太久没更新,我们今天使用的是改版的FranzKafkaYu/x-ui,支持单个端口多用户,还能分别统计流量,比原版较完善。
本文使用改版MHSanaei/3x-ui进行配置。
安装
使用github仓库中的一键安装脚本很容易就可以安装完成安装:
bash <(curl -Ls https://raw.githubusercontent.com/mhsanaei/3x-ui/master/install.sh)
安装完成如下:
Saving to: ‘/usr/local/x-ui-linux-amd64.tar.gz’ /usr/local/x-ui-linux- 100%[=========================>] 27.95M 124MB/s in 0.2s 2023-03-26 08:10:51 (124 MB/s) - ‘/usr/local/x-ui-linux-amd64.tar.gz’ saved [29309974/29309974]x-ui/x-ui/x-ui.shx-ui/bin/x-ui/bin/README.mdx-ui/bin/LICENSEx-ui/bin/geosite.datx-ui/bin/geoip.datx-ui/bin/xray-linux-amd64x-ui/x-uix-ui/x-ui.service--2023-03-26 08:10:52-- https://raw.githubusercontent.com/FranzKafkaYu/x-ui/main/x-ui.shResolving raw.githubusercontent.com (raw.githubusercontent.com)... 185.199.109.133, 185.199.110.133, 185.199.108.133, ...Connecting to raw.githubusercontent.com (raw.githubusercontent.com)|185.199.109.133|:443... connected.HTTP request sent, awaiting response... 200 OKLength: 25694 (25K) [text/plain]Saving to: ‘/usr/bin/x-ui’ /usr/bin/x-ui 100%[=========================>] 25.09K --.-KB/s in 0.001s 2023-03-26 08:10:52 (34.8 MB/s) - ‘/usr/bin/x-ui’ saved [25694/25694]出于安全考虑,安装/更新完成后需要强制修改端口与账户密码 确认是否继续,如选择n则跳过本次端口与账户密码设定[y/n]:y请设置您的账户名:admin您的账户名将设定为:admin请设置您的账户密码:admin您的账户密码将设定为:admin请设置面板访问端口:8080您的面板访问端口将设定为:8080确认设定,设定中set username and password success账户密码设定完成set port 11000 success面板端口设定完成Created symlink /etc/systemd/system/multi-user.target.wants/x-ui.service → /etc/systemd/system/x-ui.service.x-ui v0.3.4.1 安装完成,面板已启动
安装完成后我们就可以进行登录了,使用我们vps的ip地址加上安装的时候设置的端口就可以正常登录了。
配置域名访问
使用ip加端口的形式多少有点不怎么方便,我们可以配置nginx来进行反向代理,使用域名来访问我们的x-ui的界面。
x-ui配置
第一次需要使用ip+端口的形式进行登录,登录x-ui后我们进入面板设置-面板url根路径配置,默认是/,我们将它改为我们想要使用的路径,我这里改为/ui.
nginx配置
配置nginx的配置文件,添加以下转发配置:
server { listen 80; server_name _; #access_log /var/log/nginx/host.access.log main;
location /ui { proxy_set_header X-Real-IP $remote_addr; proxy_set_header Host $host; proxy_set_header X-Forwarded-For $proxy_add_x_forwarded_for; proxy_ignore_client_abort on; proxy_pass http://172.17.0.1:8080;
}
}如果不限制域名server_name配置为_就可以了,如果要限制域名,则配置为对应的域名。
就可以通过域名直接进行访问了。
节点添加
现在最常用的节点还是vless节点,下边就添加一个vless节点来使用:
用户就使用xui自己生成的用户信息就可以了。
flow需要改成xtls-rprx-vision,
安全选项使用Reality,然后下边的都可以自动生成,
serverNames可以使用xui自己生成的,也可以使用我们自己找的。
然后就是保存,去相关的客户端里按照我们的配置进行填写,然后就可以正常上网了。
这里演示一下openwrt中的配置:
基本就是对着xui里的进行抄就行了,地址就是自己的vps地址,端口在xui的截图里没有截取到,按自己添加的端口进行填写就行了。然后就可以愉快的上网了。
版权声明:
作者:要名俗气
链接:https://www.iminling.com/2023/03/26/54.html
来源:分享
文章版权归作者所有,未经允许请勿转载。
作者:要名俗气
链接:https://www.iminling.com/2023/03/26/54.html
来源:分享
文章版权归作者所有,未经允许请勿转载。
未经允许不得转载:测试博客 » x-ui安装配置使用

 测试博客
测试博客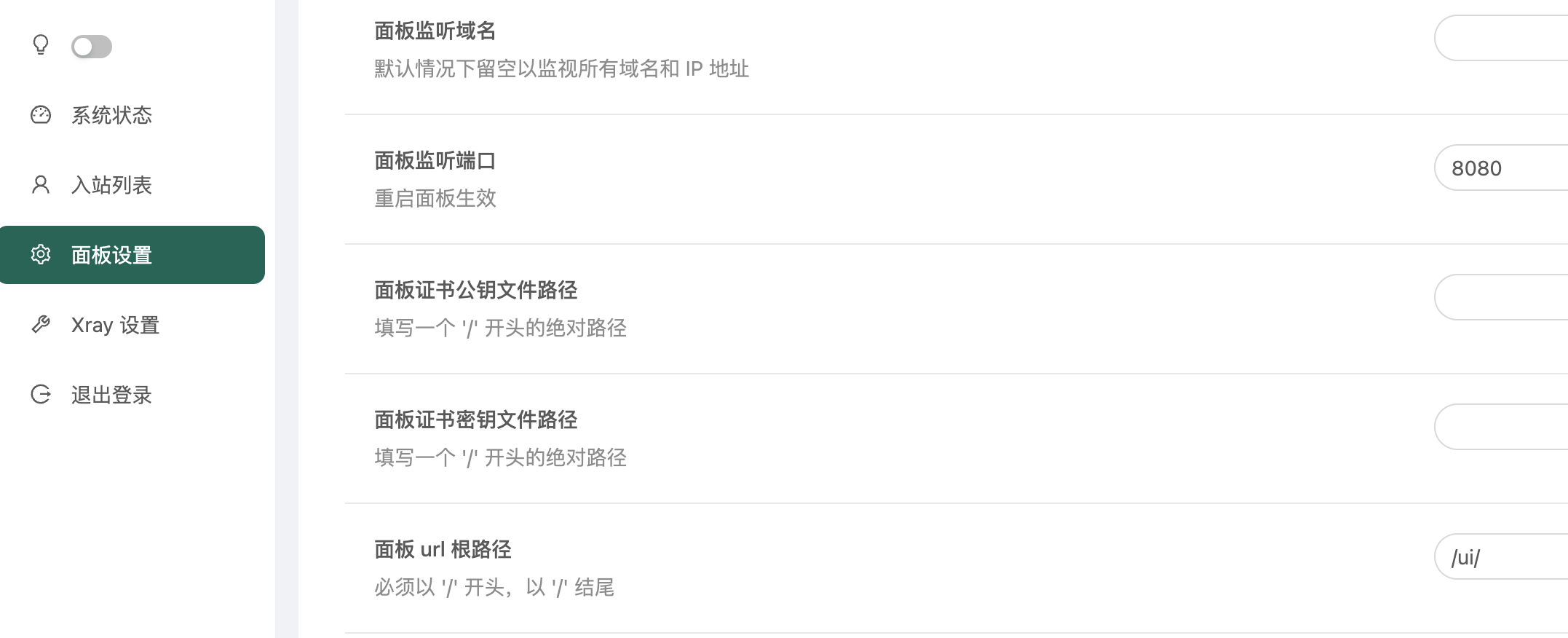
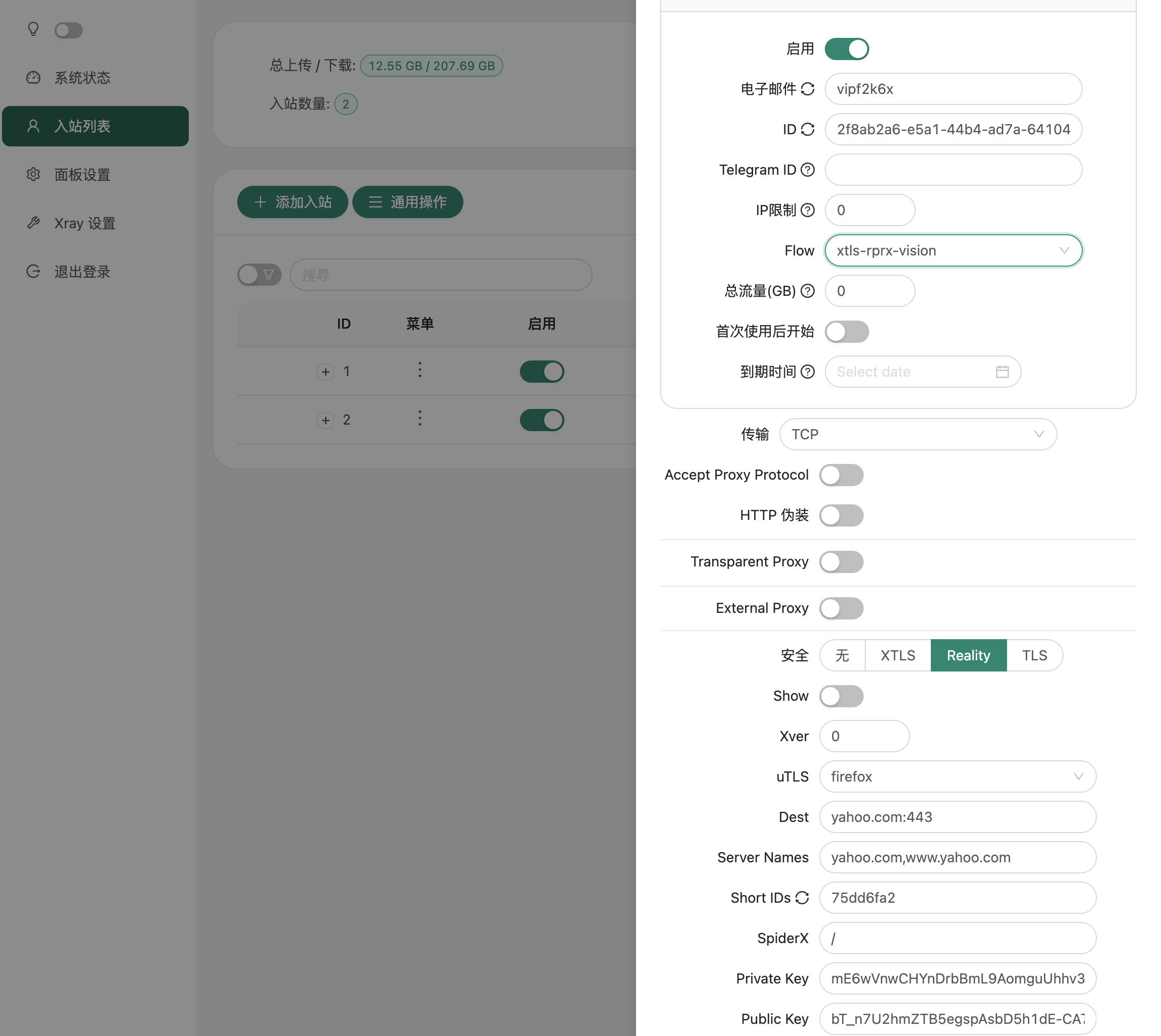
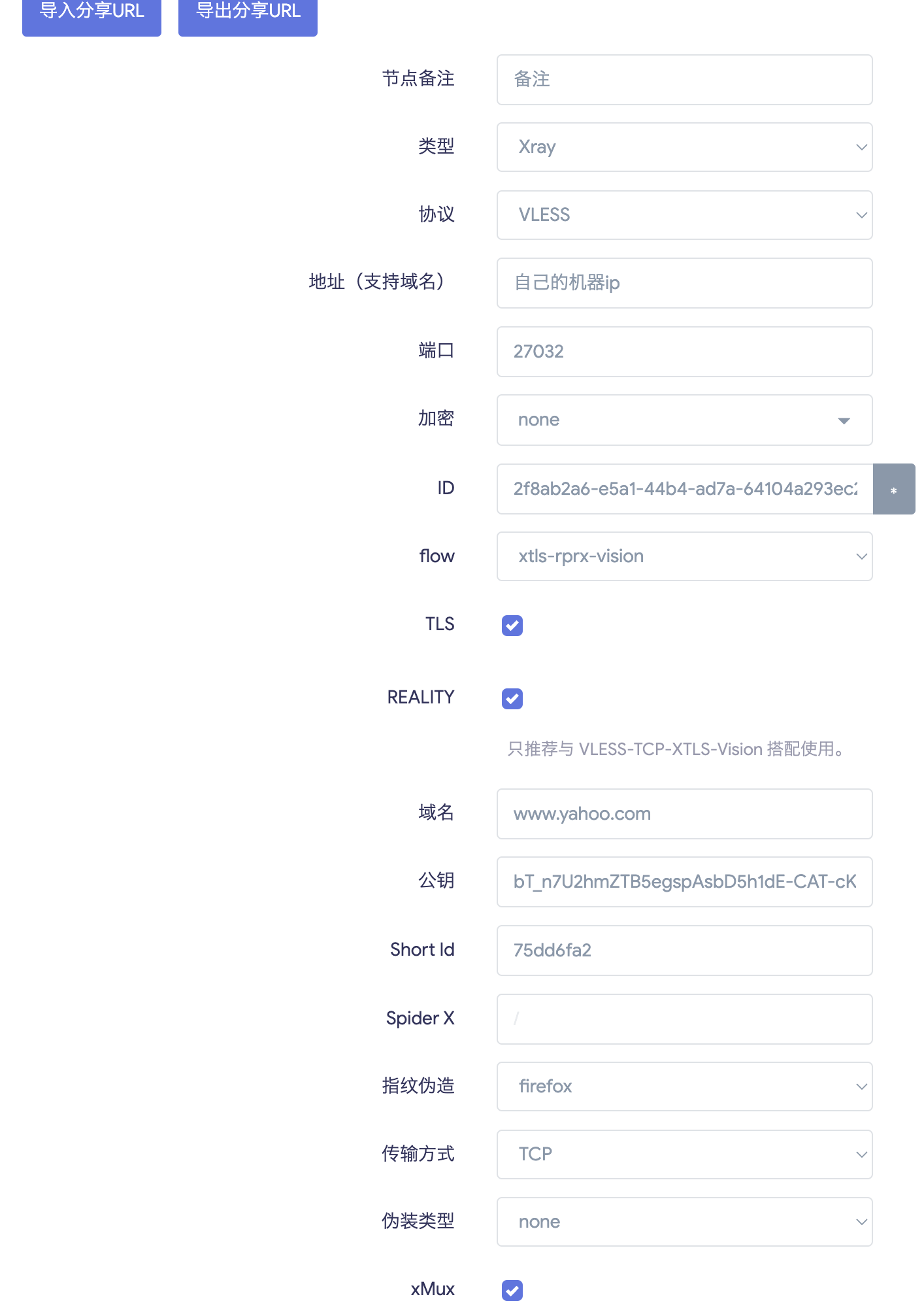
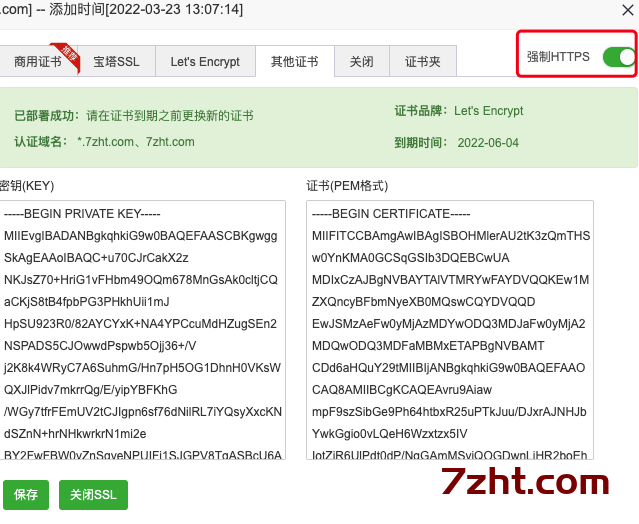 通过Nginx反代实现X-ui 面板和宝
通过Nginx反代实现X-ui 面板和宝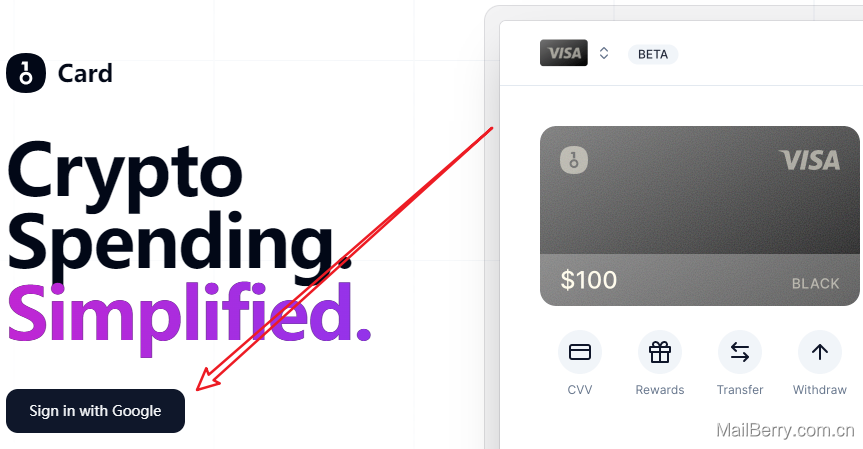 保姆级教程:onekey从注册到充值开卡
保姆级教程:onekey从注册到充值开卡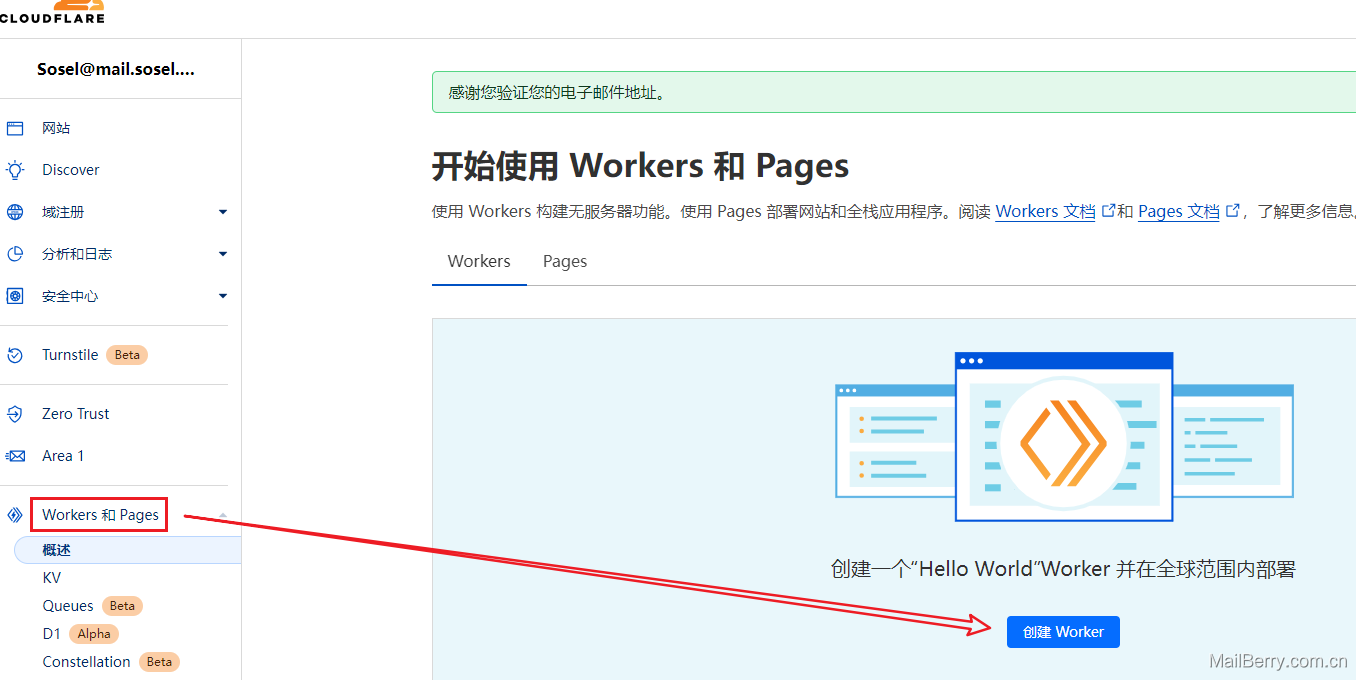 利用CloudFlare Workers
利用CloudFlare Workers 推荐几个海外虚拟信用卡服务商,可注册Ch
推荐几个海外虚拟信用卡服务商,可注册Ch xray搭建reality和网站共用44
xray搭建reality和网站共用44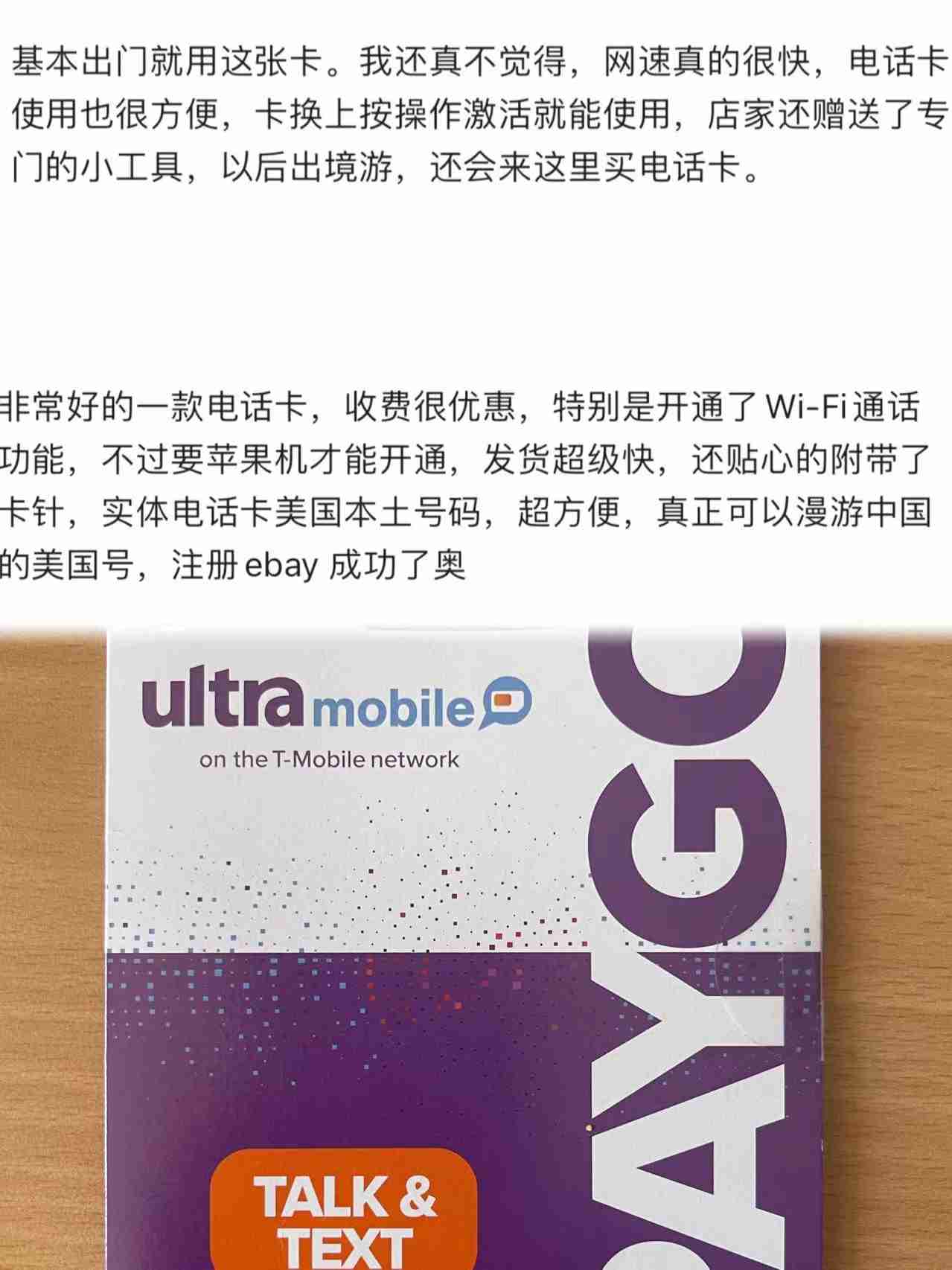 美国电话卡Ultra Mobile Pa
美国电话卡Ultra Mobile Pa 使用DDNS-GO配置DDNS,通过cl
使用DDNS-GO配置DDNS,通过cl cloudflare的ddns配置
cloudflare的ddns配置



