Veeam 9.5U3集中管理Agent详解
VBR中的Agent集中管理
本次更新加入了Agent的集中管理,界面上发生了很大变化,原有的Backup & Replication更名成为Home,而原有的Virtual Machine更名为Inventory。Agent的管理功能都会搬到Inventory下面的Physical & Cloud Infrastructure下。
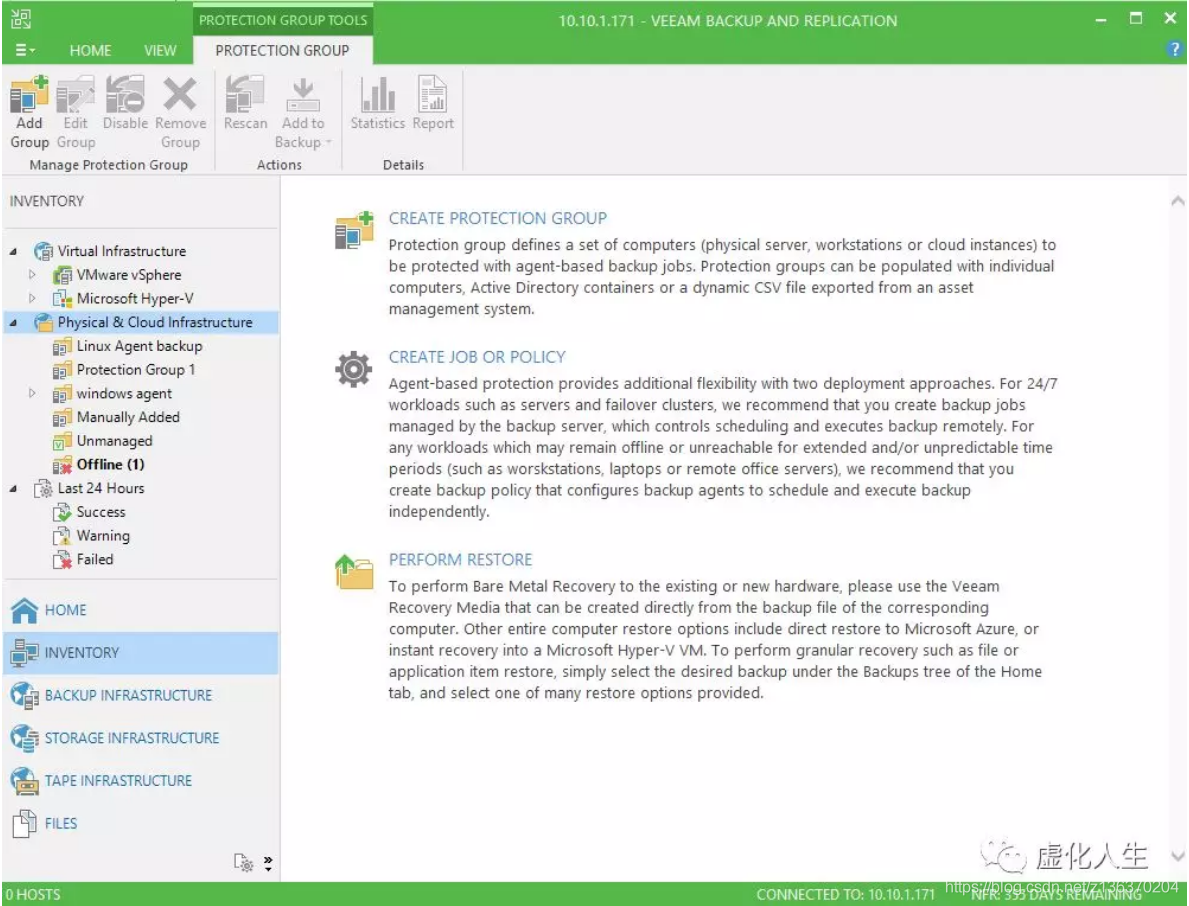
Veeam管理Agent的方式还是和其他Veeam的功能非常类似,非常简单的3部曲方式:
创建Protection Group – 定义并自动发现需要保护的对象。
创建Job或者Policy – 定义备份任务或者备份策略实现备份。
执行Restore – 通过多种还原手段实现数据还原。
我们先来一起熟悉下Physical & Cloud Infrastructure界面。
在这个节点中会出现一些类似文件夹的图标,在软件升级完成后,会立刻出现Manually Added、Unmanaged这两个系统内置文件夹,而在我们开始创建新的Protection Group后,又会出现一些我们创建的文件夹,每一个文件夹就是一个Protection Group,里面会包含一组需要保护的服务器或者工作站。
创建Protection Group
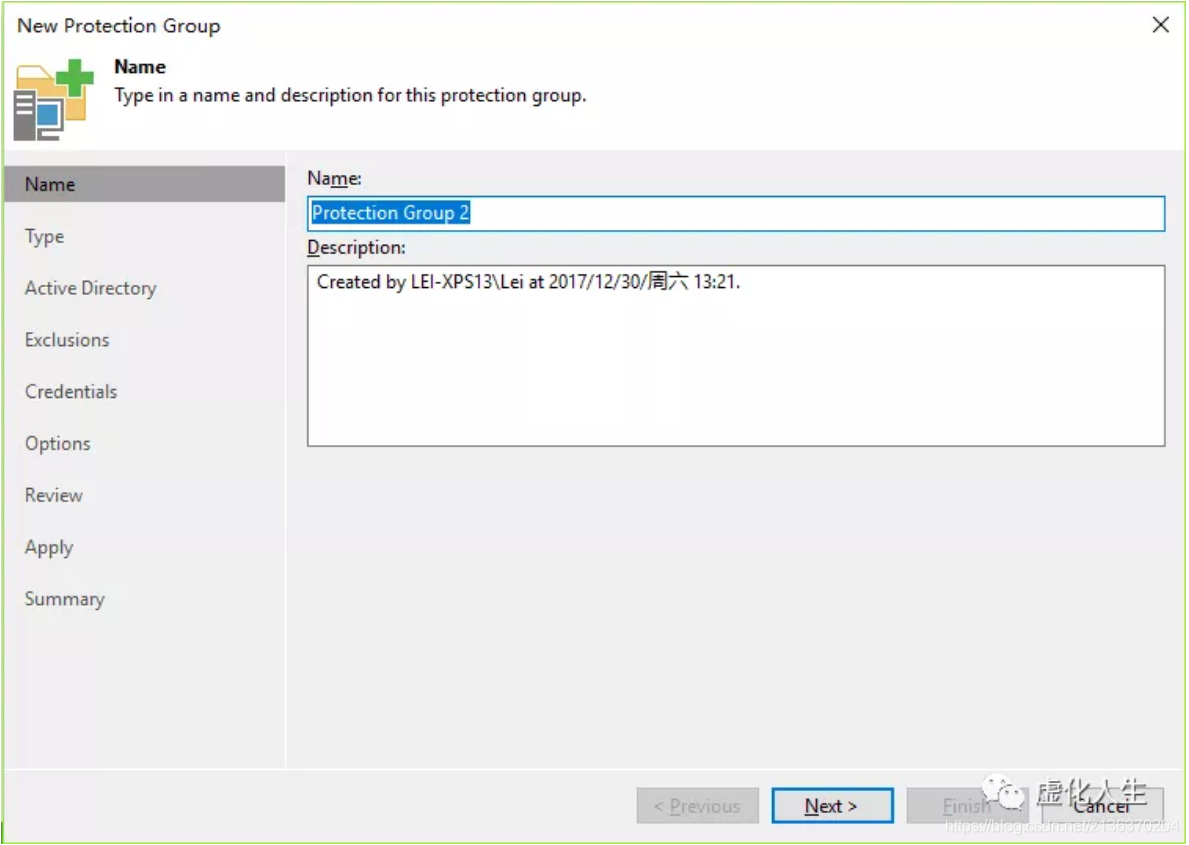
又是老套路,Veeam经典的向导式操作方式,创建Protection Group
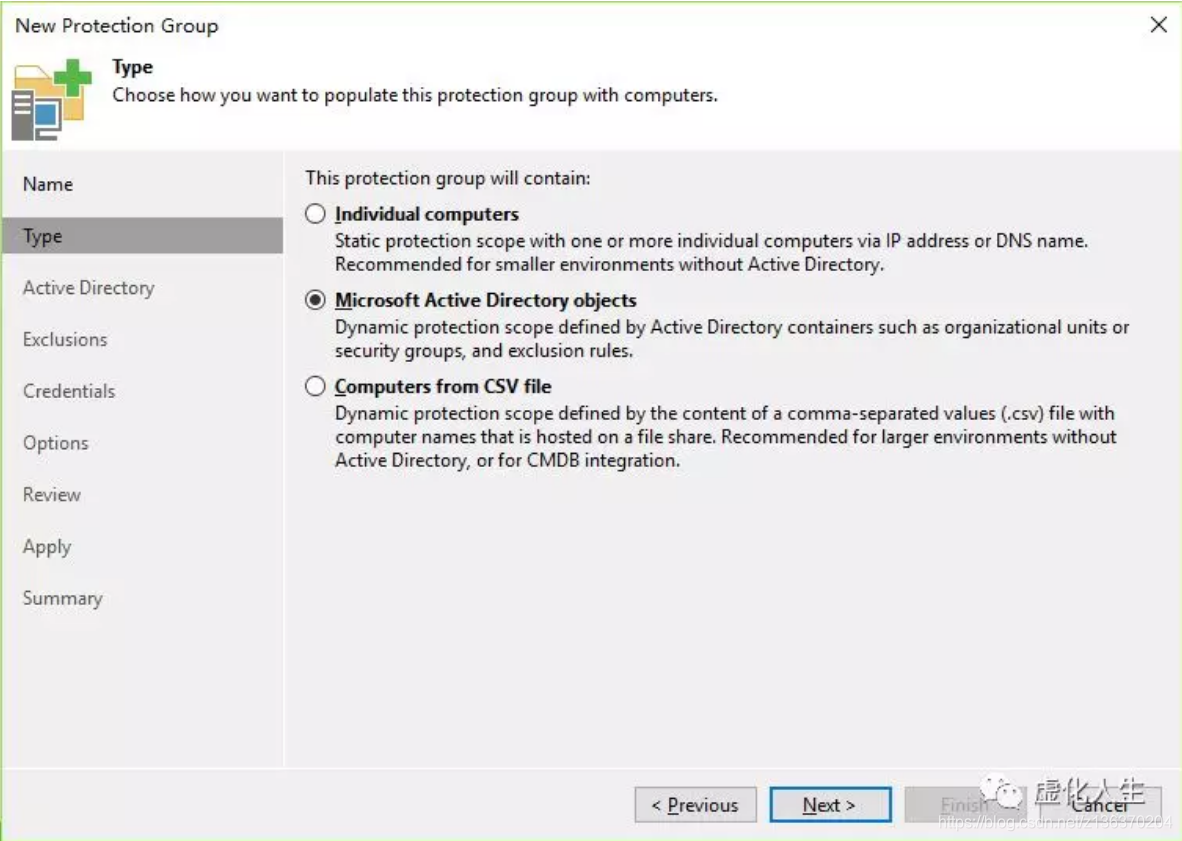
支持3种添加Protection Group的方式,其实也就是3种不同的服务器/工作站添加模式
Individual computers
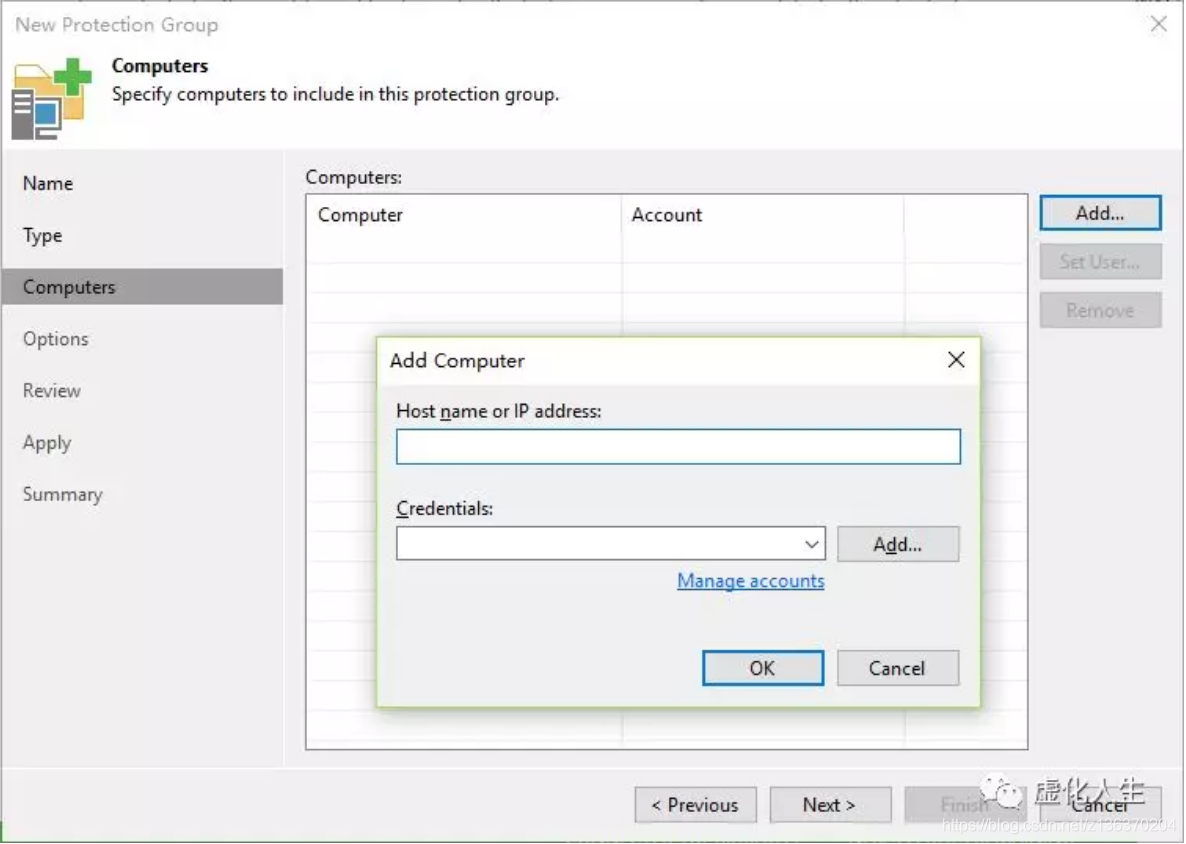
这种方式可以手工逐台Computers添加,支持Host Name或者IP address,然后Credentials中输入合适的账号密码即可。
Microsoft Active Directory objects
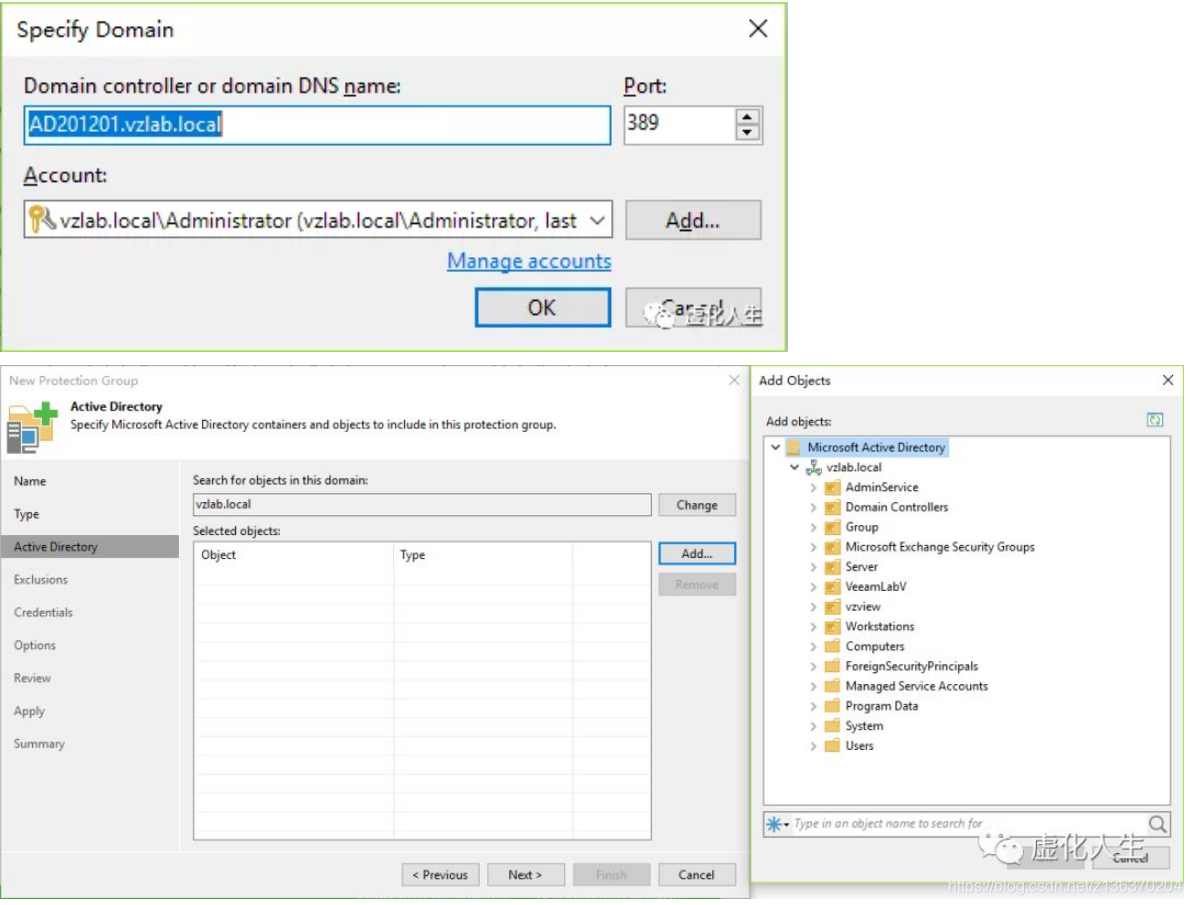
这种方式需要先点击Change按钮设定AD相关信息,包括AD的域名和域管理员账号,然后就可以找到AD中的所有对象,按照对象的方式动态添加被保护的服务器/工作站。
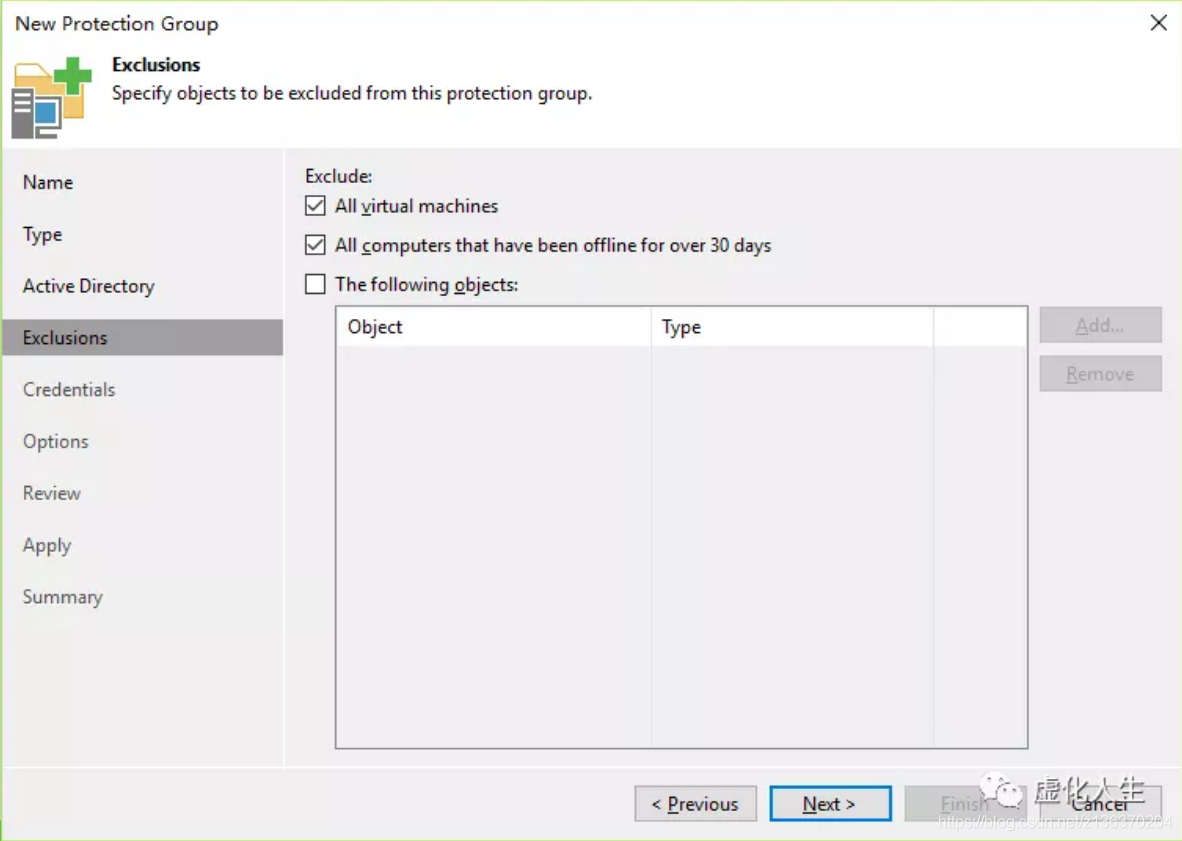
自动排除不需要使用Agent进行保护的对象,特别是虚拟机。
Computers from CSV files
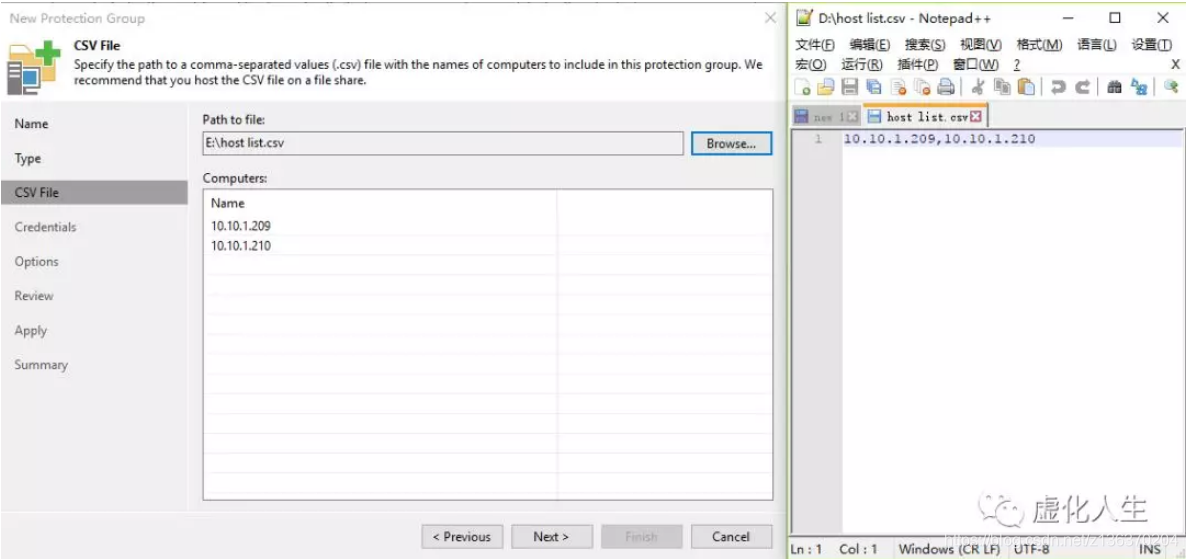
这种模式只需手工编辑host name或者ip地址到一个CSV文件,然后指定从这个文件读取host列表即可。
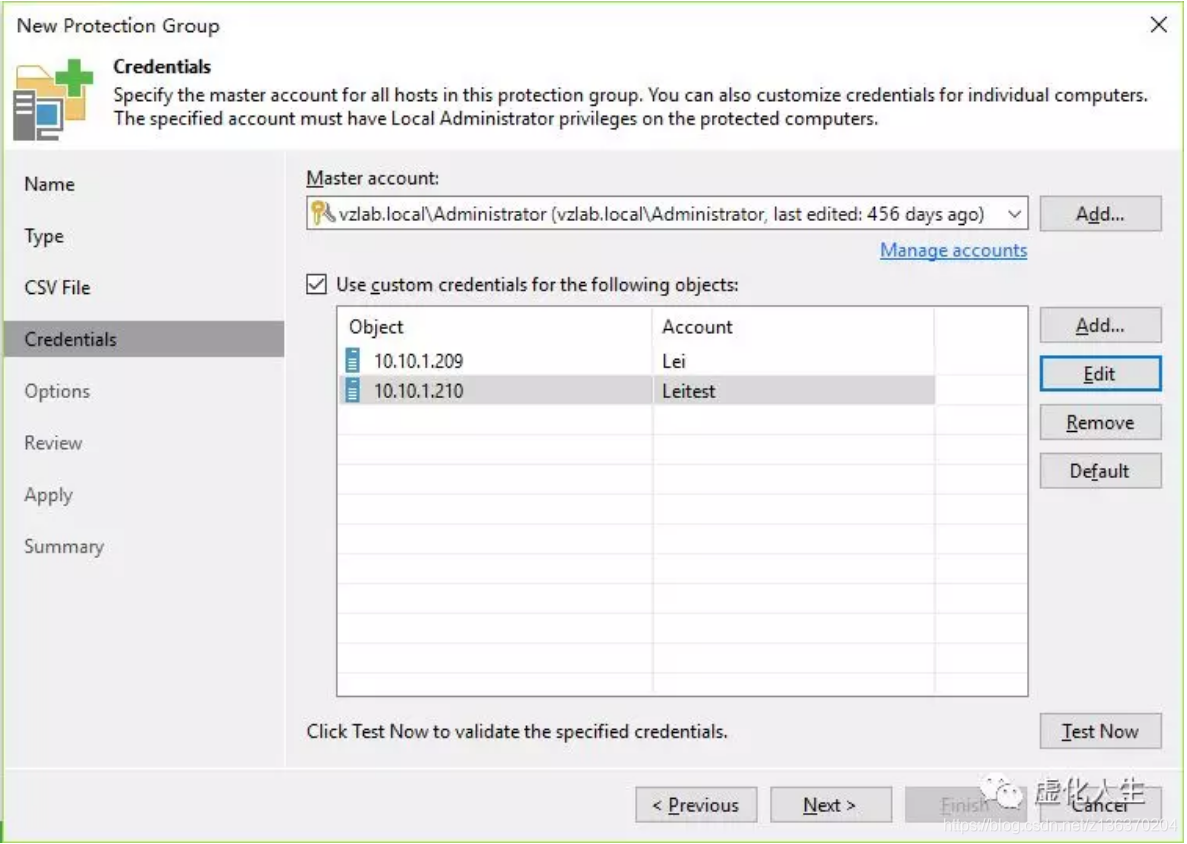
为不同的Host分别指定合适的管理员账号。
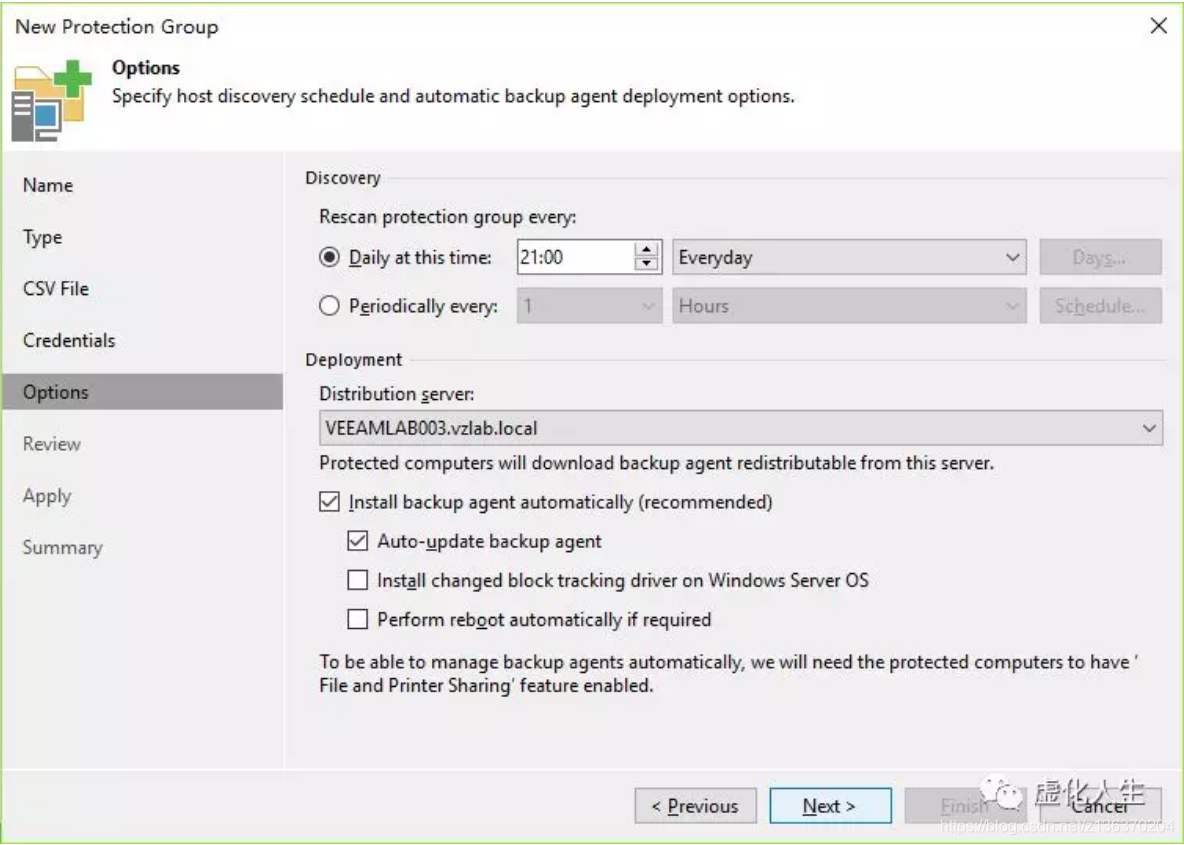
设定自动发现和扫描的间隔,在扫描完成后是否进行Agent和Windows CBT驱动的自动推送安装,安装完成后如果有需要重新启动,是否自动启动。
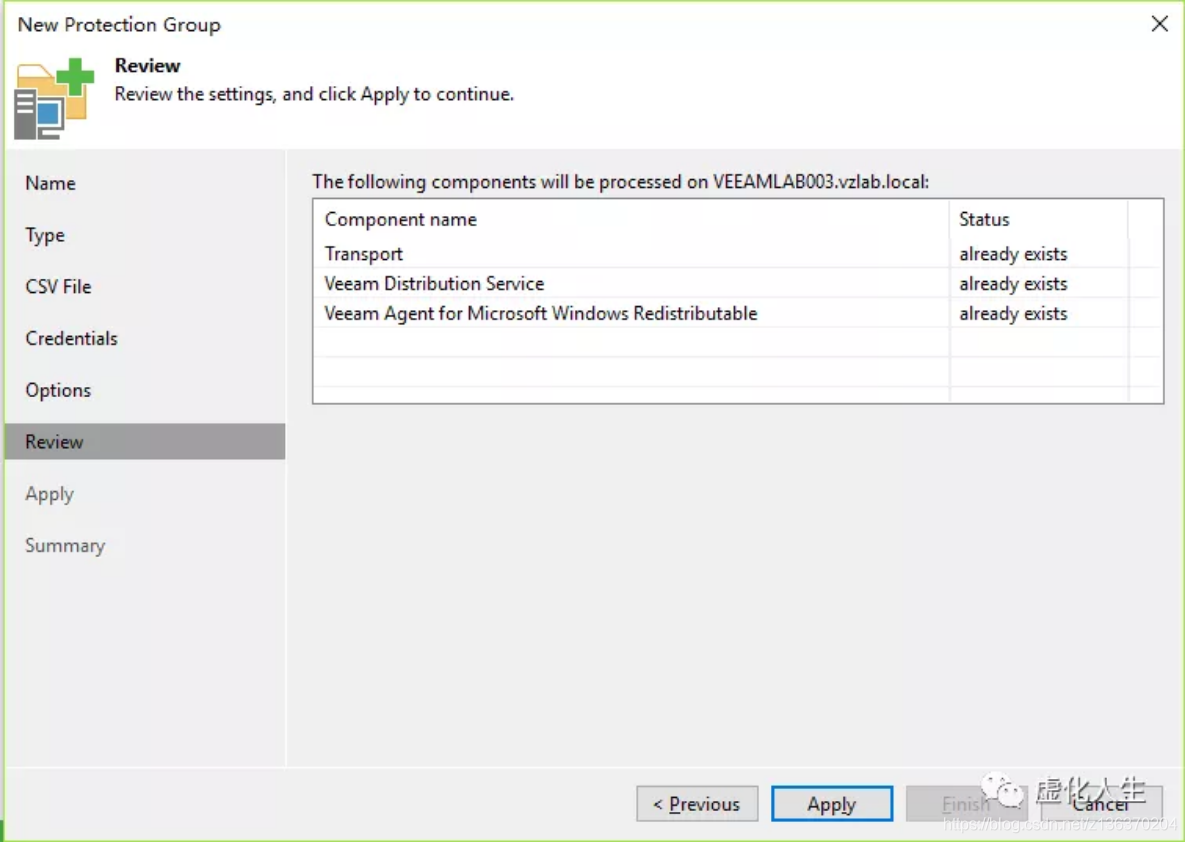
检测推送分发Agent的服务器的状态,检测完成后,Protection Group就创建完成了。
Veeam Agent for Windows和Veeam Agent for Linux略有不同,我们先看看Windows的。
Veeam Agent for Windows 的集中管理
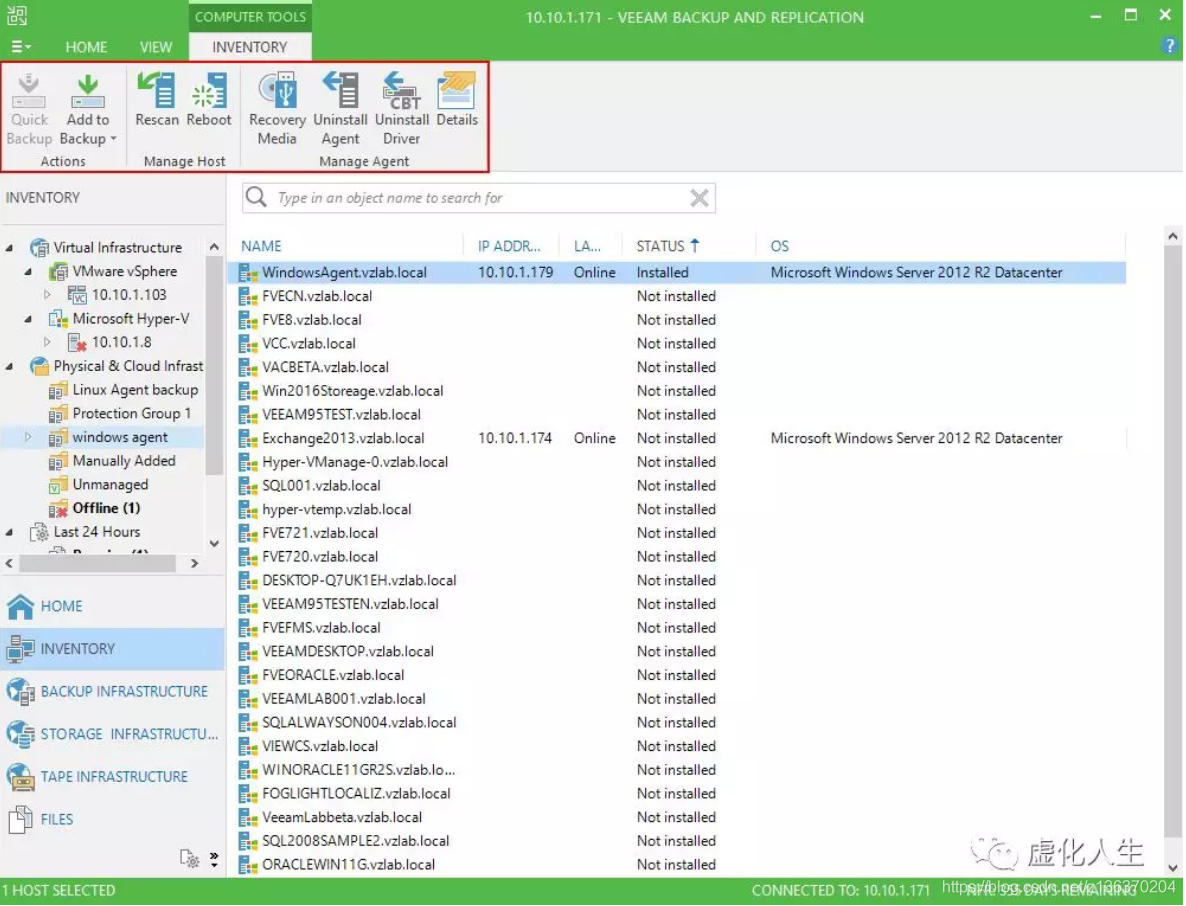
在自动发现了一组机器后,Protection Group中会罗列出所有自动扫描到的机器,在这个Protection Group中,我设定了不自动安装Agent,这时候对于需要安装Agent的机器,我可以通过屏幕上方的工具栏进行Agent的安装和卸载工作,同时我还能完成该服务器/工作站的重启、恢复介质的创建工作,在原先,这些工作都能够在Veeam Agent for Windows的客户端上完成,现在已经全部集成到了VBR上。
对于Windows服务器,创建备份任务也非常的简单,只要点击Add to Backup即可,还是经典的向导界面:
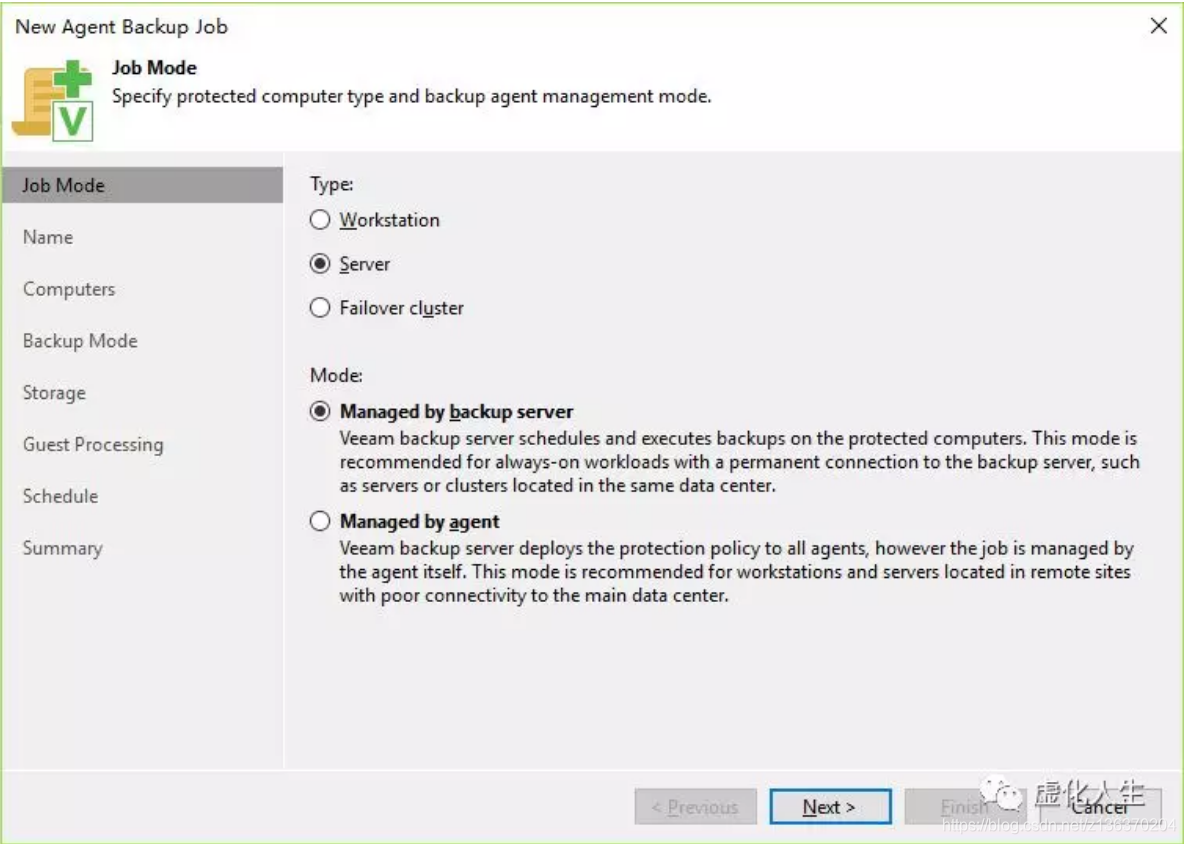
在这里我不详细展开介绍Workstation和Managed by Agent内容,这些选项能够为我们在远程站点备份数据的时候带来帮助,功能和之前的2.0版本中非常相似,我们重点来看看Managed by backup server这个选项的功能。
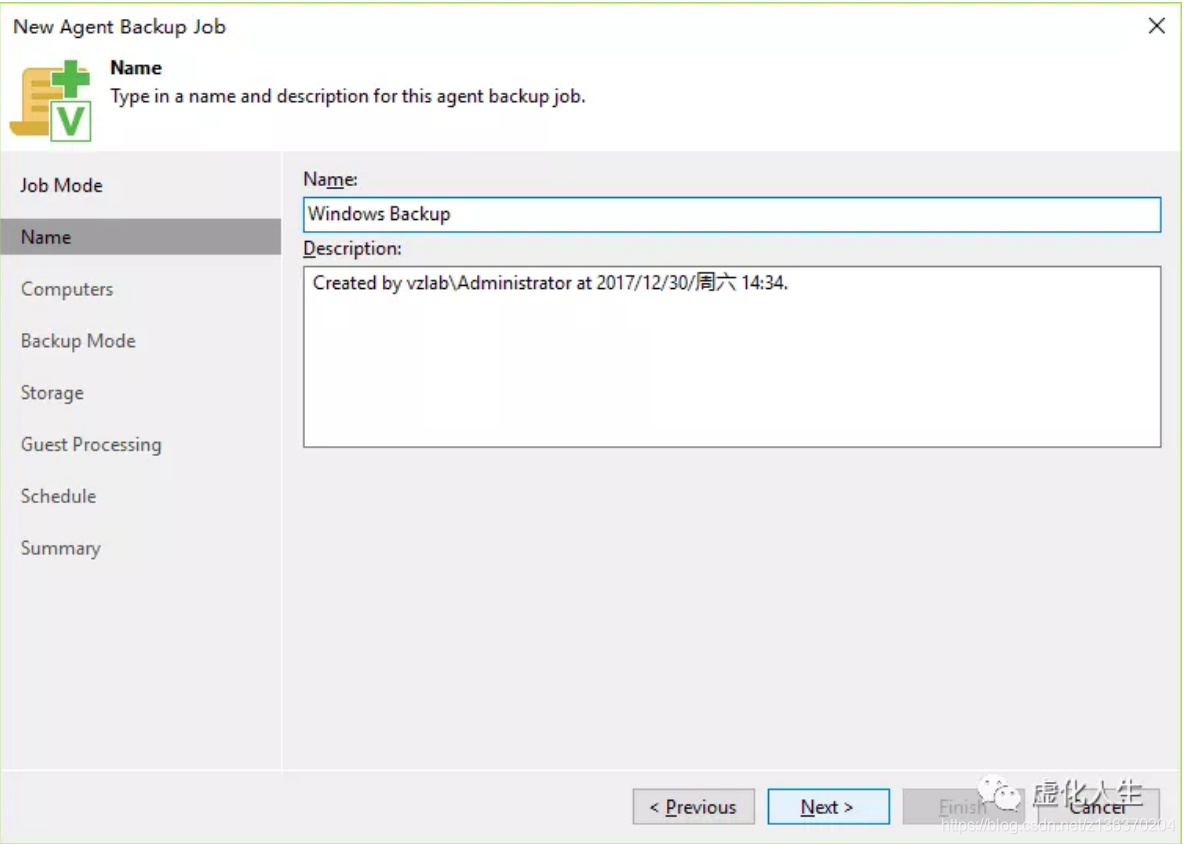
设定备份任务名字
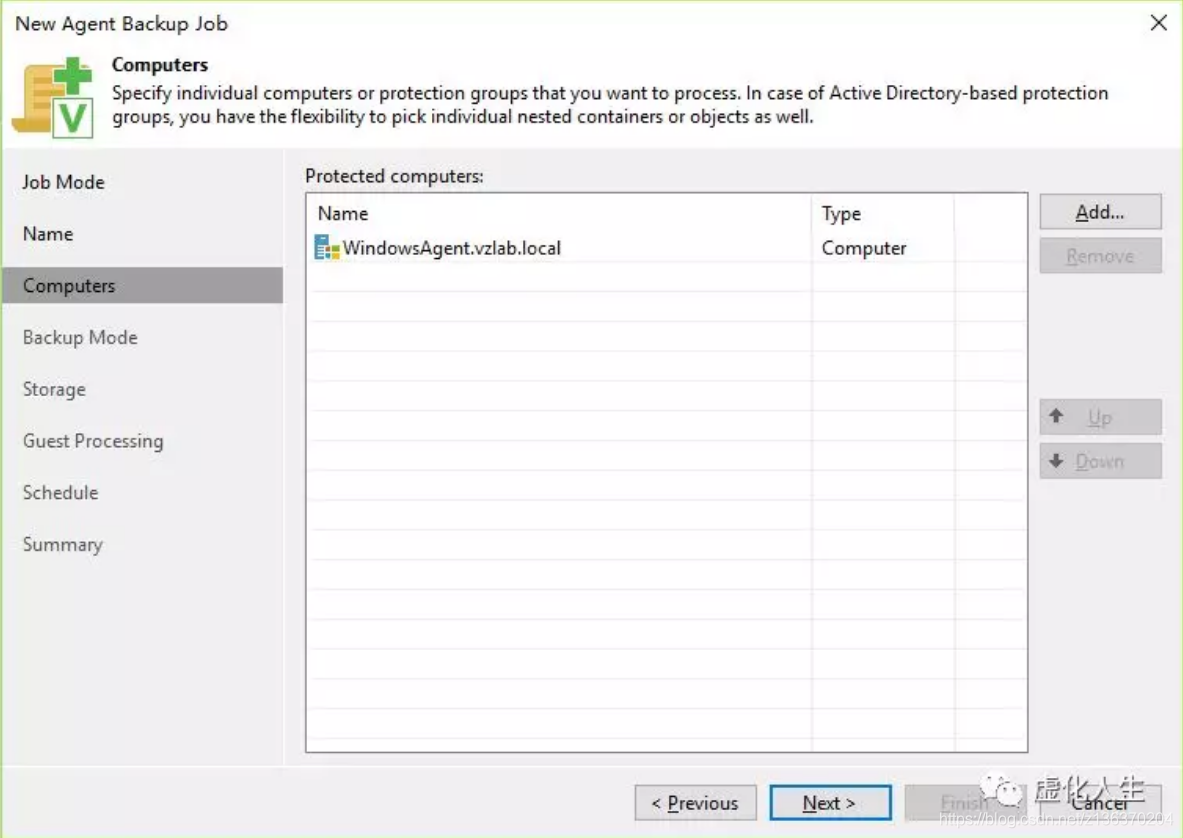
选择被保护的服务器,在这里还能定义保护的服务器的顺序。
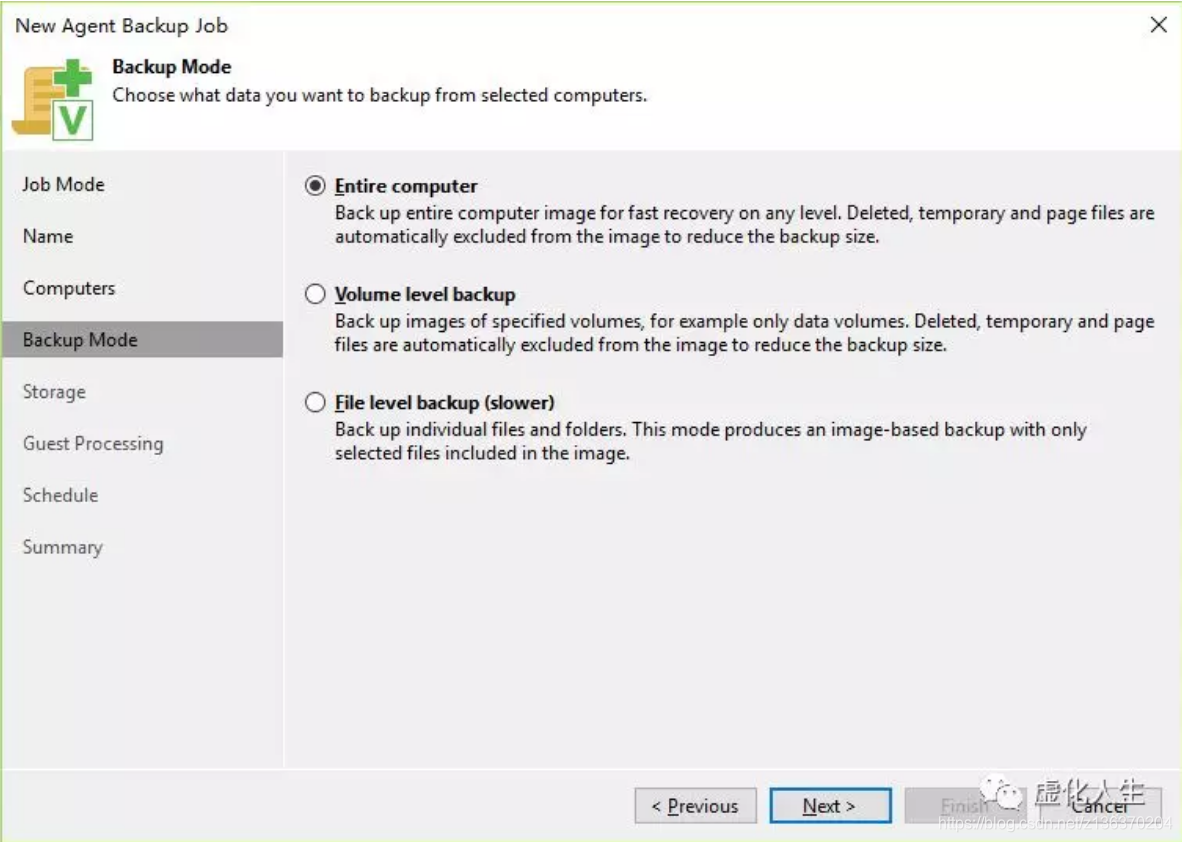
选择保护模式,还是和之前的完全一样。
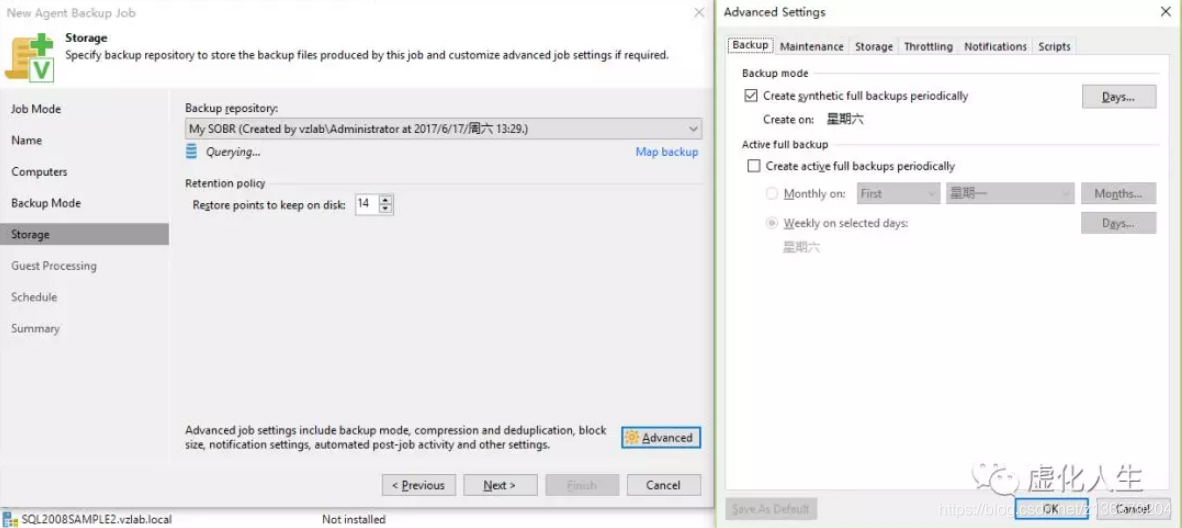
选择备份至哪个存储库,一样可以在高级选项中设定Synthetic full和Active full的时间。
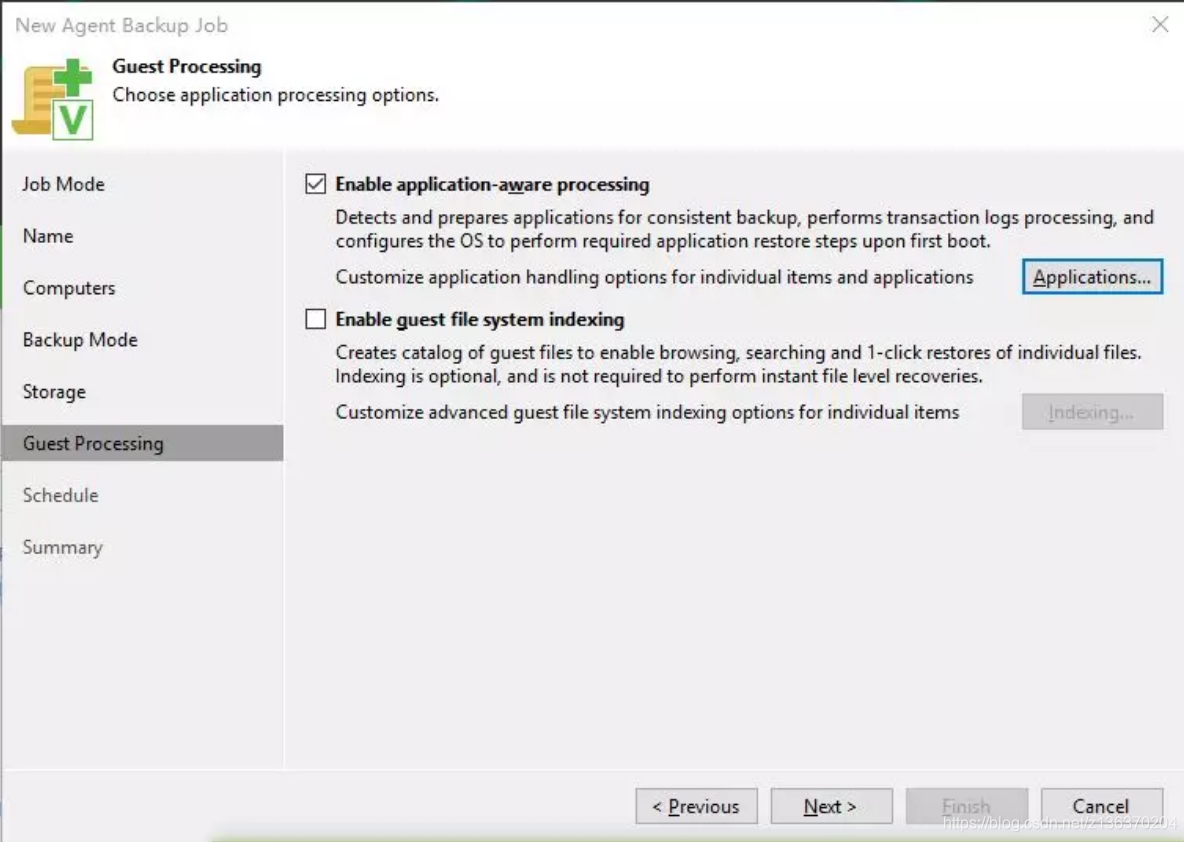
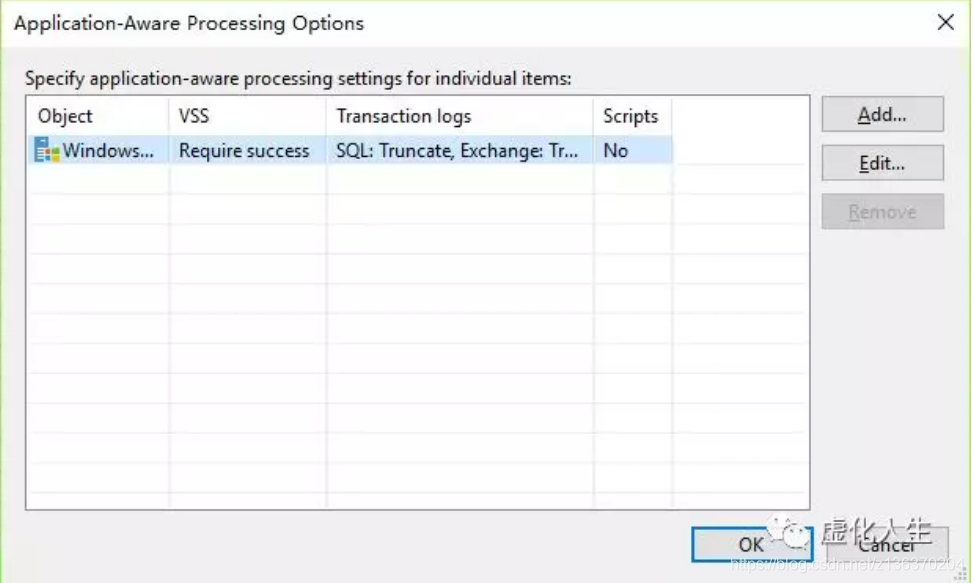
应用感知,也是Veeam经典模式。
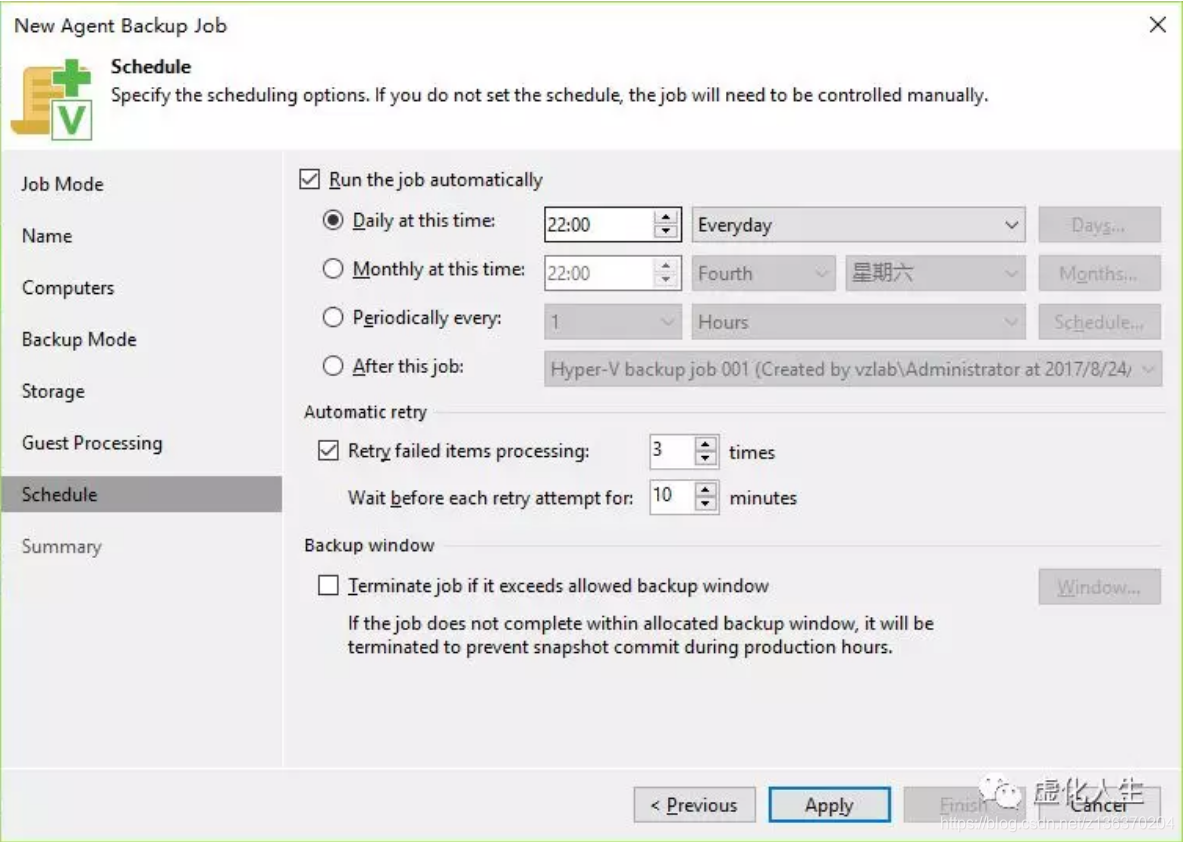
依旧是经典的计划任务设定。这样就完成了一个Windows Agent的备份任务设置。
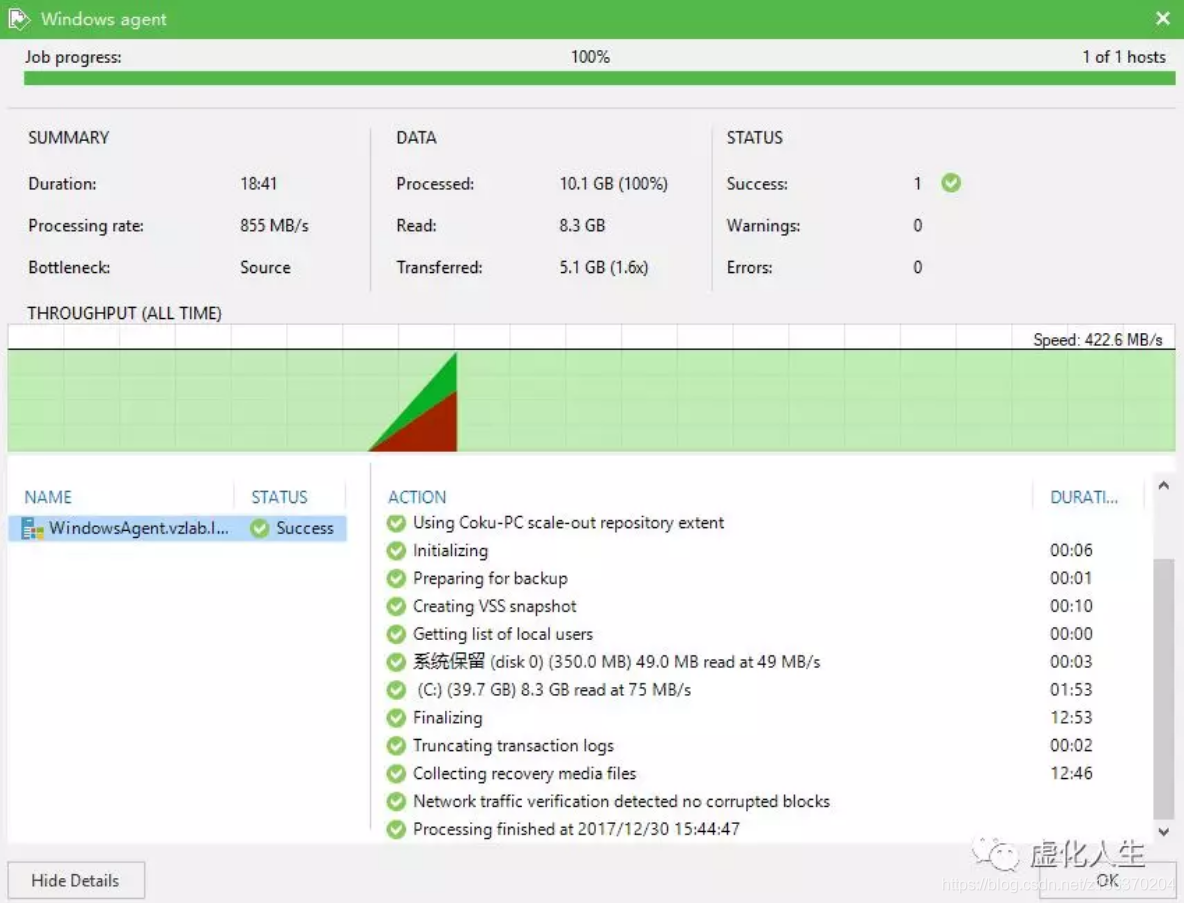
任务执行情况,在执行过程中会截断日志并且收集Windows的驱动程序,用于后续的恢复。
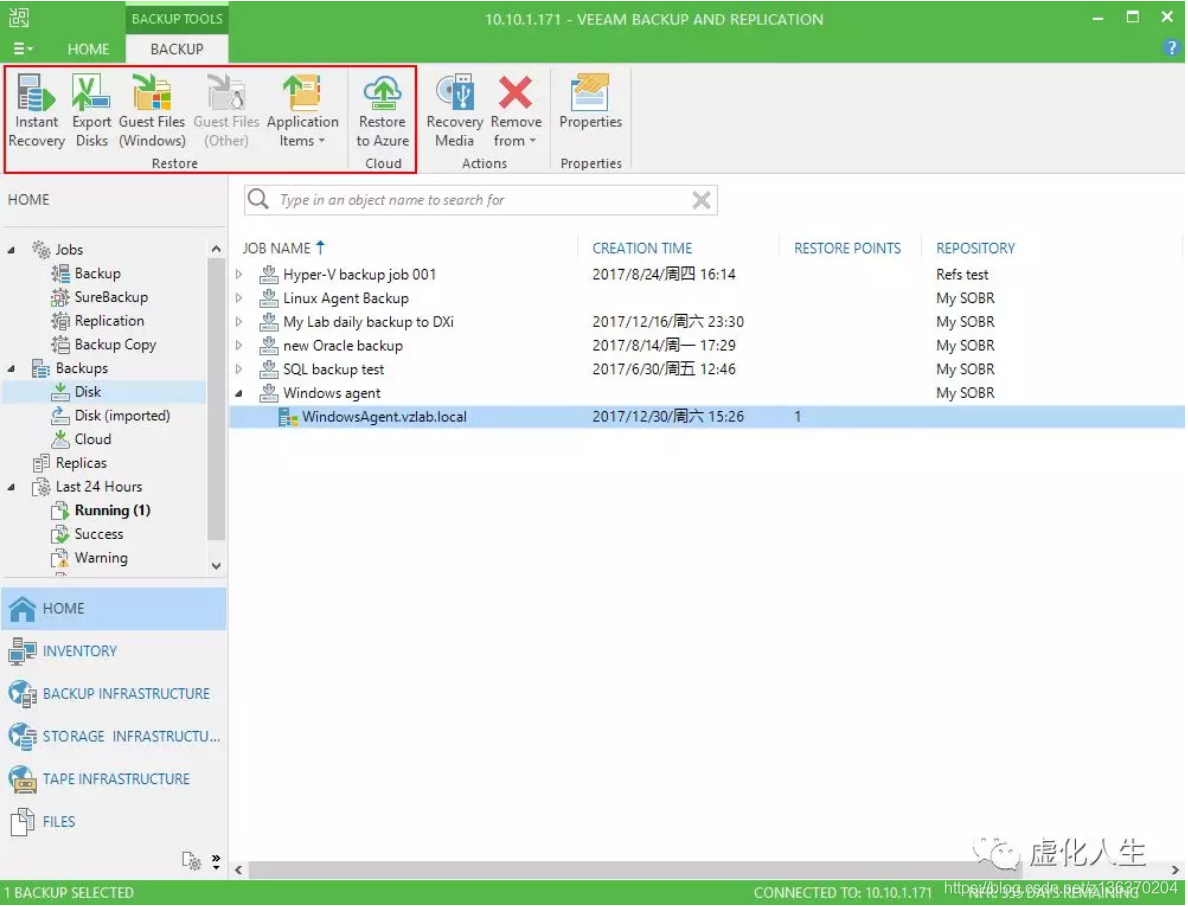
在Home界面中,能够找到备份下来的存档,选中备份存档,可以执行一系列Veeam支持的恢复操作,依旧还是Veeam经典的管理方式,和虚拟化的恢复完全一致。

而物理机的裸机恢复则是由Recovery Media来完成,向导式的Recovery Media生成界面也从客户端搬迁至VBR中。
Veeam Agent for Linux的集中管理

和Windows不一样,Linux Agent少了Recovery Media创建、CBT驱动安装以及Reboot按钮。

创建备份任务,也是向导模式,只是没有了Cluster支持,暂时Linux平台无法支持Cluster模式。

备份任务名称和描述设定
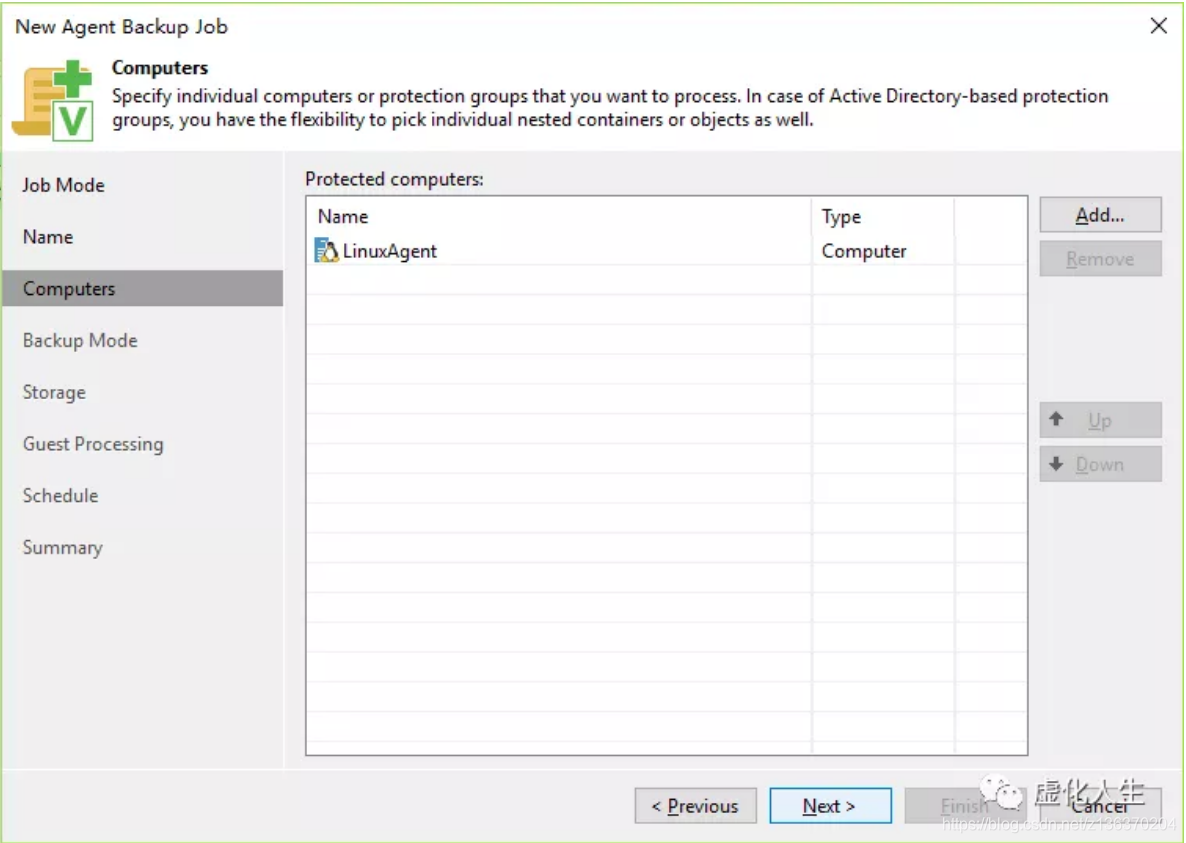
选择被保护的服务器/工作站。
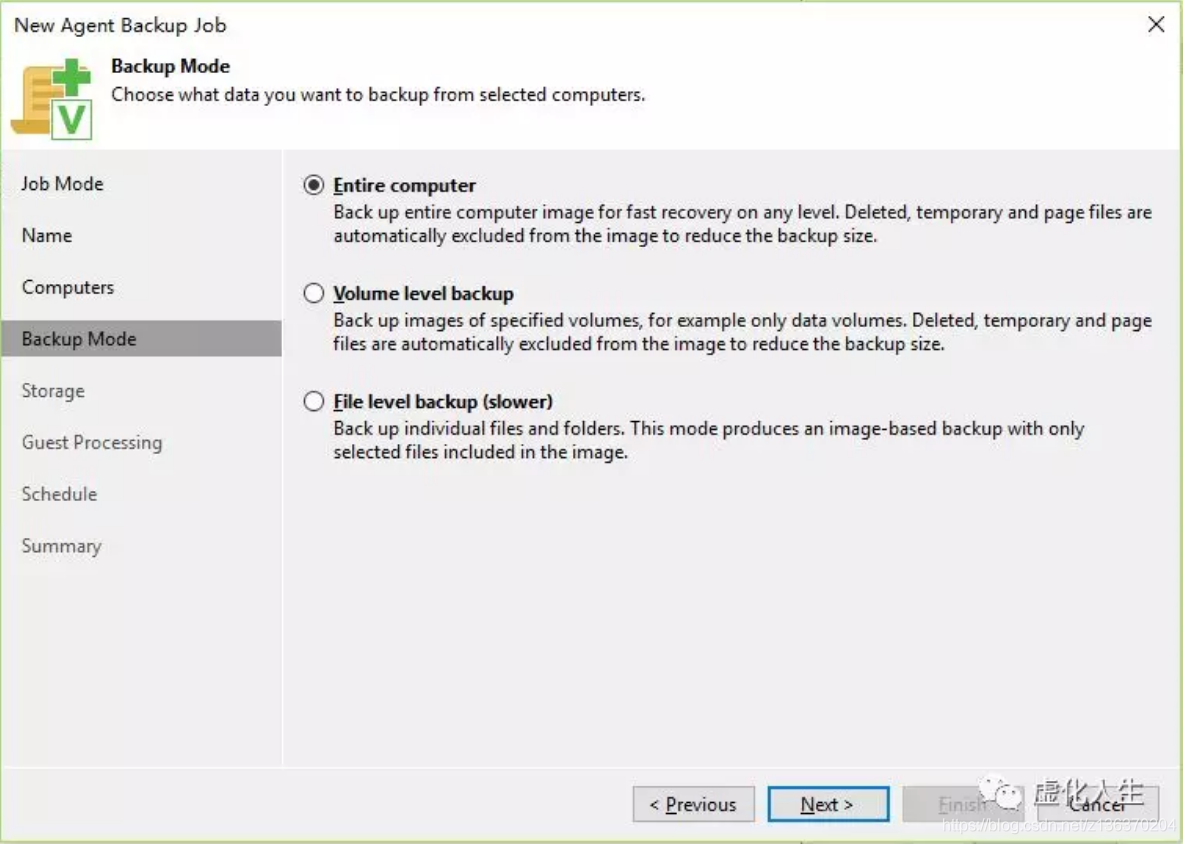
选择备份模式
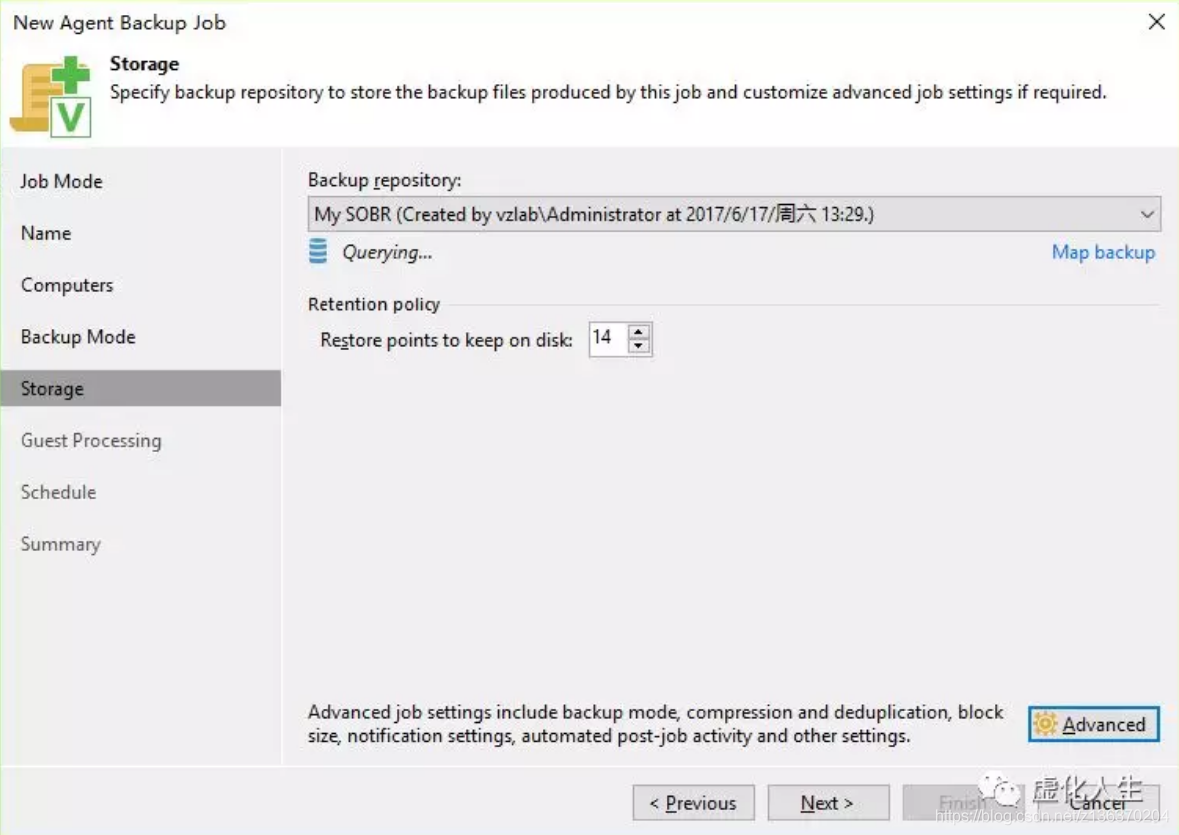
选择备份存储库和还原点数量。
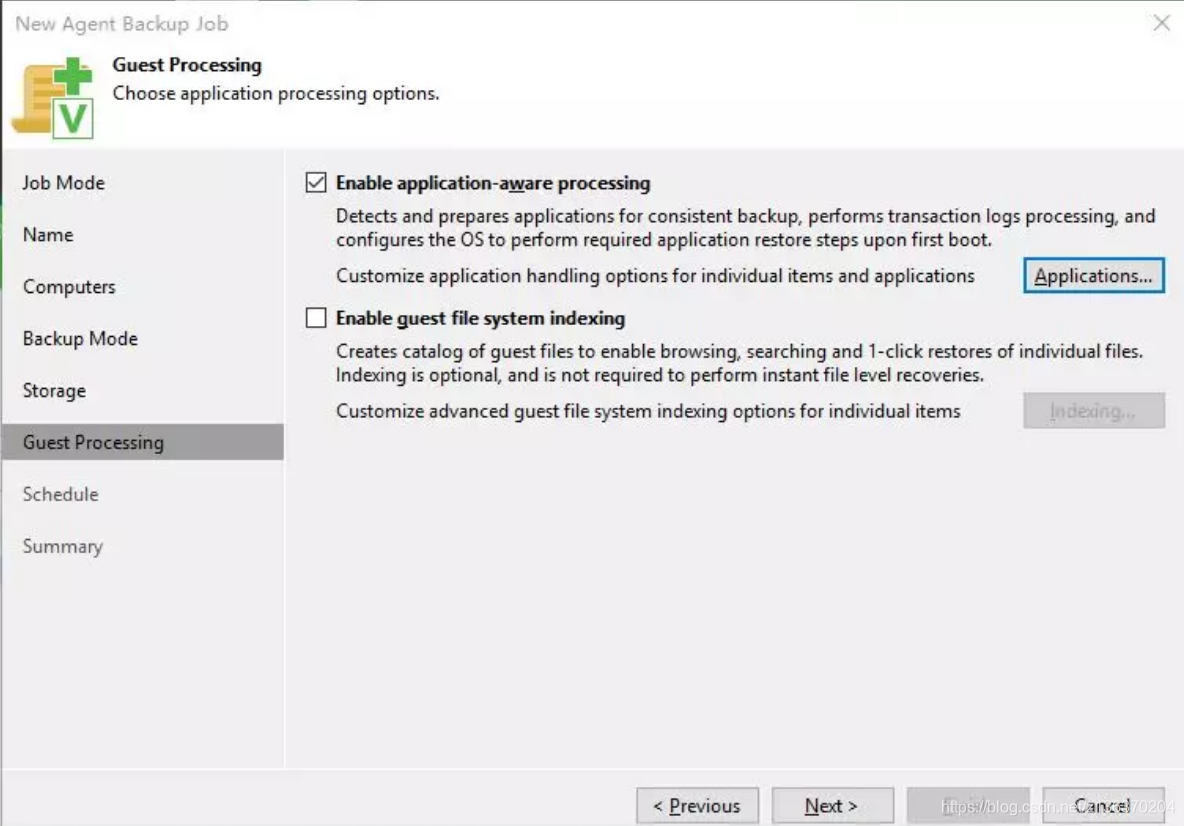
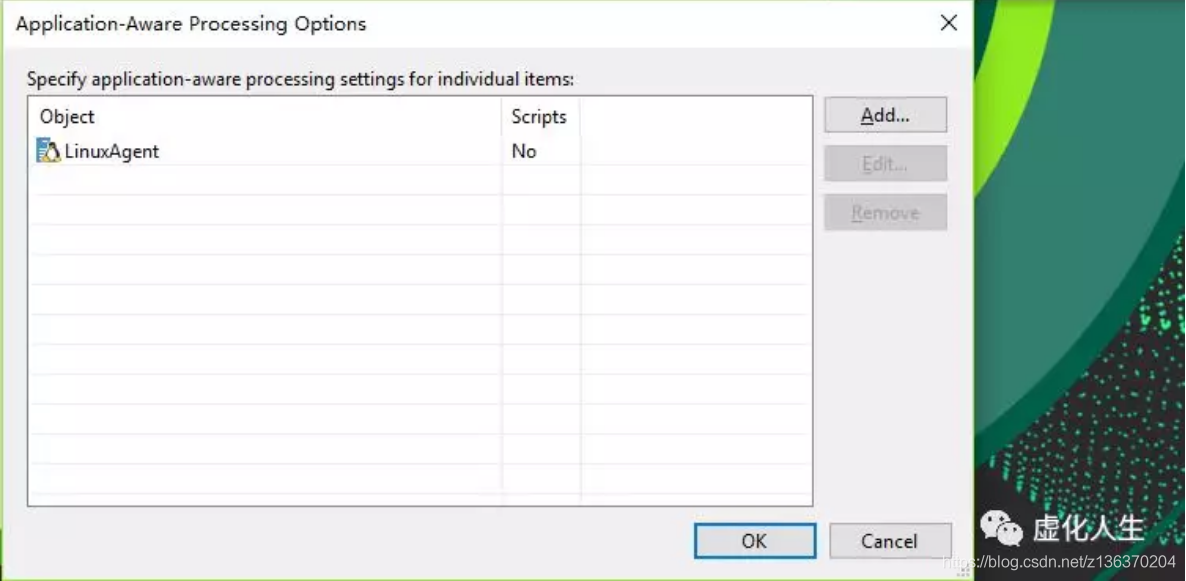
设定Linux的应用感知,主要通过Script来实现,同样文件系统的索引也是在这一步来进行。
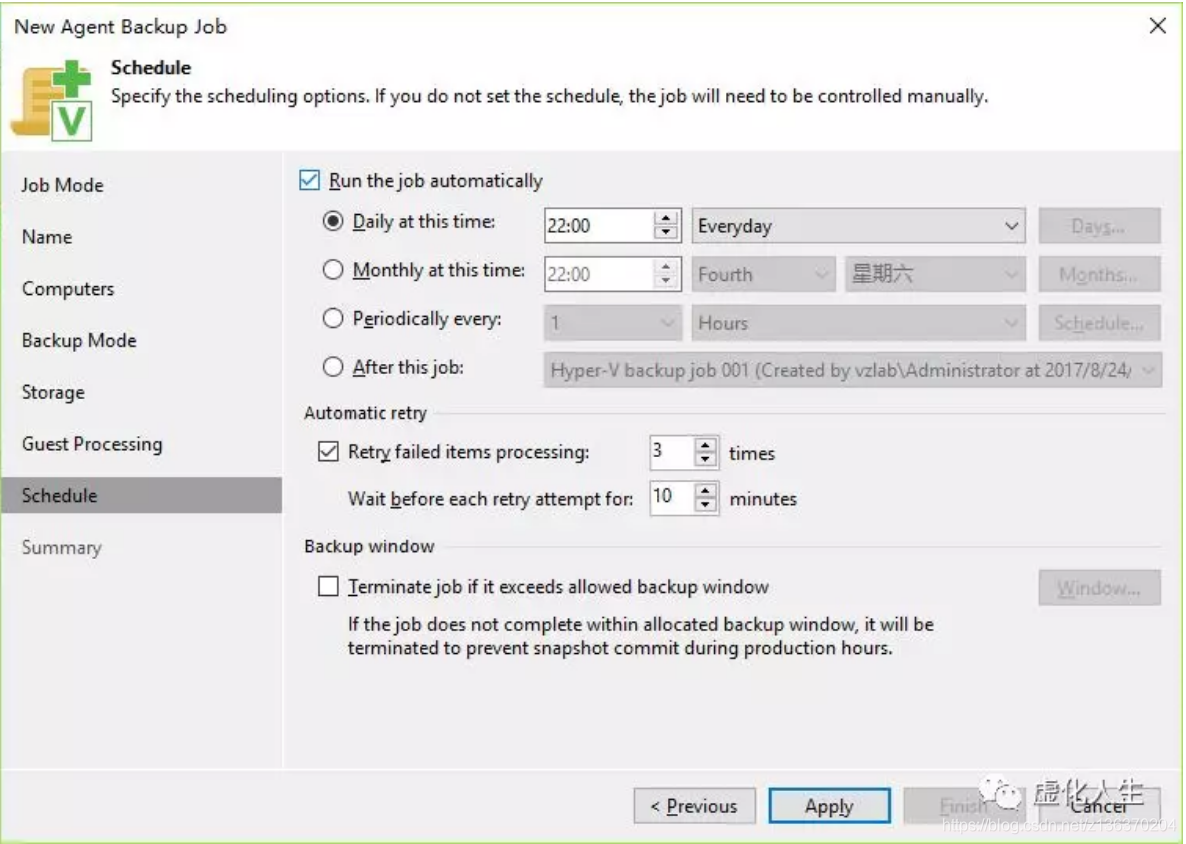
经典的计划任务界面,设定时间后,就创建好Linux备份任务了。

备份任务执行也是经典Veeam界面,相信大家都很熟悉了。
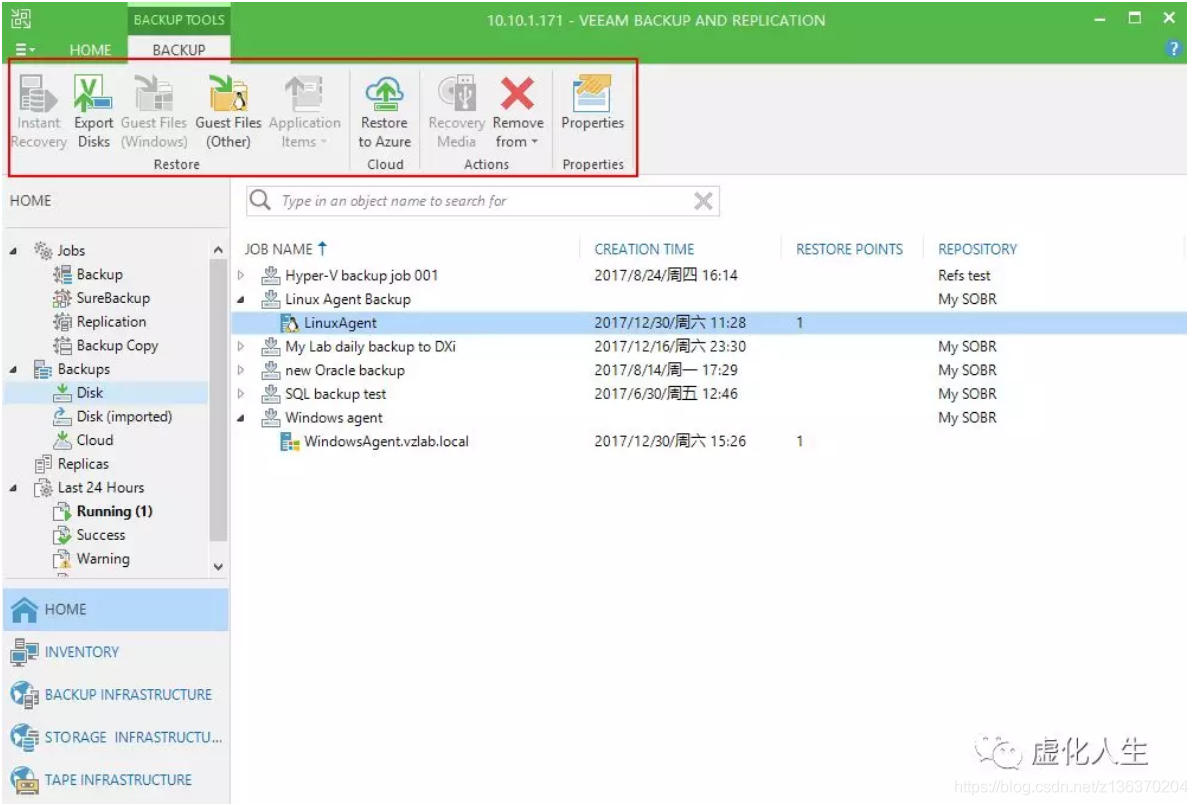
对于Linux存档的恢复,在VBR中操作相对来说较少,仅支持文件级恢复、还原至Azure以及导出成虚拟磁盘这几项,而如果需要进行裸机还原,则需要在Veeam官网下载Linux专用的Recovery Media。
电梯直达链接:https://download2.veeam.com/veeam-recovery-media-2.0.0.400_x86_64.iso
另外,如果需要查看更详细的Release Notes和下载更新包,可以点击阅读原文。
未经允许不得转载:测试博客 » Veeam 9.5U3集中管理Agent详解

 测试博客
测试博客




 暗夜发出霓虹蓝光的ZIIIRO Ecli
暗夜发出霓虹蓝光的ZIIIRO Ecli 绝美腕表——地球与月亮概念手表 找寻时间
绝美腕表——地球与月亮概念手表 找寻时间 会充电的树,既可以充电又可以照明,实用又
会充电的树,既可以充电又可以照明,实用又 可拆卸的自行车 后座可以变大锁 再也不用
可拆卸的自行车 后座可以变大锁 再也不用 中国武汉将建世界最高建筑 — 凤凰塔
中国武汉将建世界最高建筑 — 凤凰塔 轻松把家打造成旅游胜地的?Air Glo
轻松把家打造成旅游胜地的?Air Glo 情侣智能感应手环,不在一起也能传递情感
情侣智能感应手环,不在一起也能传递情感 可以戴在手腕上的遛狗绳Lishinu 让
可以戴在手腕上的遛狗绳Lishinu 让



