Veeam Backup & Replication8.0 试用(二):前期准备,配置备份存储空间和VMware vSphere虚拟化平台
===========================================================
Veeam Backup & Replication安装/配置系列:
1、Veeam Backup & Replication试用(一):安装及配置
2、Veeam Backup & Replication试用(二):前期准备,配置备份存储空间和VMware vSphere虚拟化平台
3、Veeam Backup & Replication试用(三):配置备份(Backup Job)与恢复(Restore)
4、Veeam Backup & Replication试用(四):配置同步(Replication Job)与恢复(Restore)
===========================================================
上次讲到过,Veeam Backup & Replication对VMware及Hyper-V虚拟化平台的支持非常好,本例将进行备份或同步前的准备工作,首先需添加备份存储空间目录,备份目录可以是WINDOWS、或LINUX,也可以是网络上的CIFS或者NAS空间。其次要将需要备份的虚拟机添加进软件系统中,本例将为VMware vSphere 平台为例,可以添加vCenter,也可以单独添加ESXi主机。添加vCenter后,vCenter下的所有ESXi和虚拟机都会添加进来。
1、添加备份存储位置
这里,将选择Veeam Backup Server本机的X盘的backupfiles文件夹作为备份的目录,首先在X盘上创建目录backupfiles,接着打开备份软件,如下图,右边菜单栏中选择“Backup Infrastructure”,在“Backup Repositories”

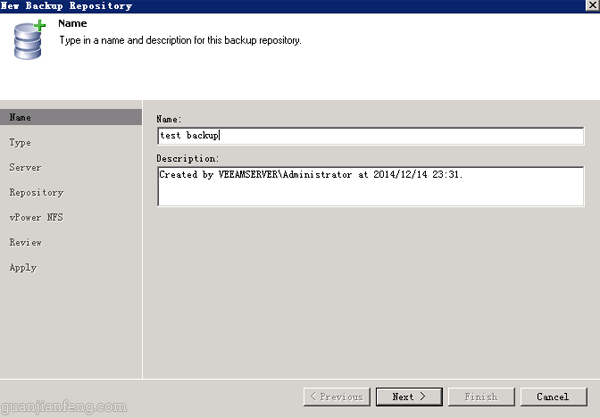
类型选择windows,如下图
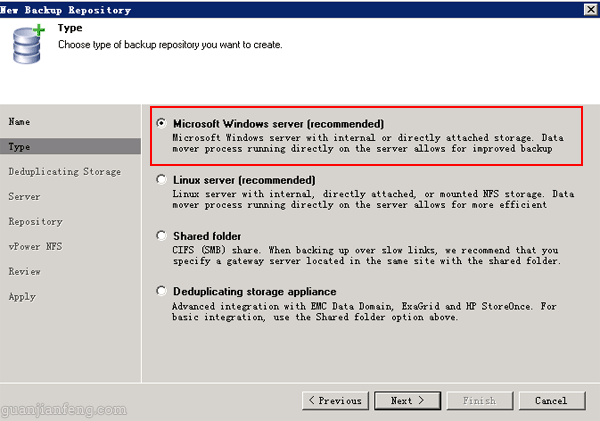
选择本机服务器“This server”,如下图
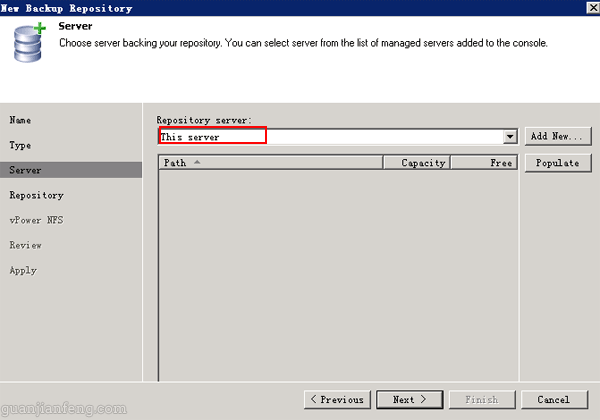
选择本地X盘的backupfiles文件夹作为备份空间,如下图
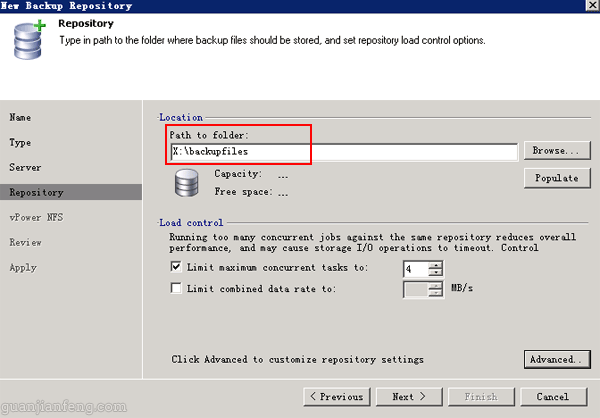
完成后,开始创建,如下图
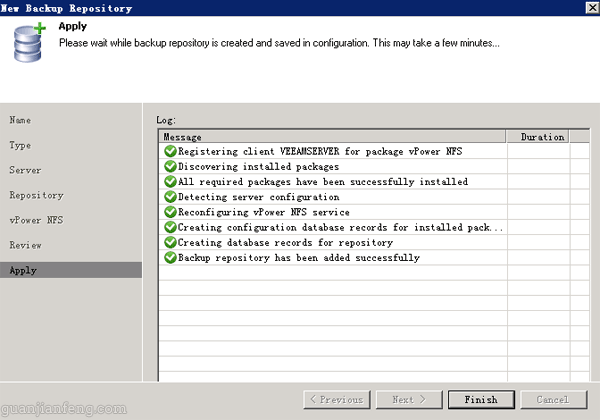
新创建的Repository,如下图
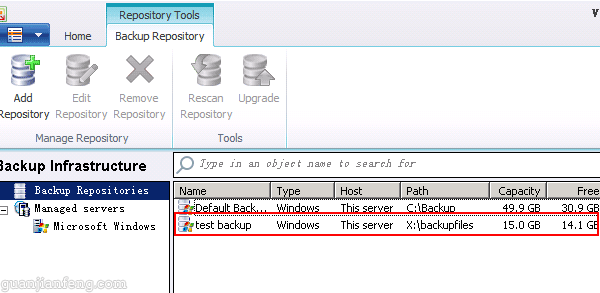
2、添加vSphere虚拟化平台
可以添加单个ESXi主机,也可以直接添加vCenter服务器,这里直接添加vCenter,如下图,切换至“Virtual Machines”,在VMware vSphere上右键,选择“Add server…”
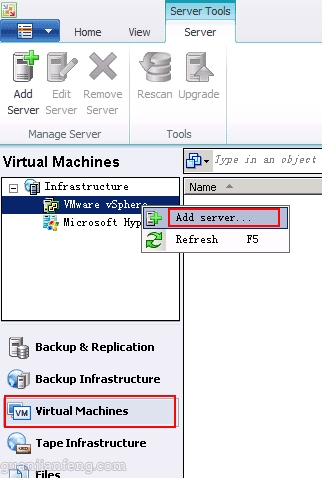
输入vCenter地址
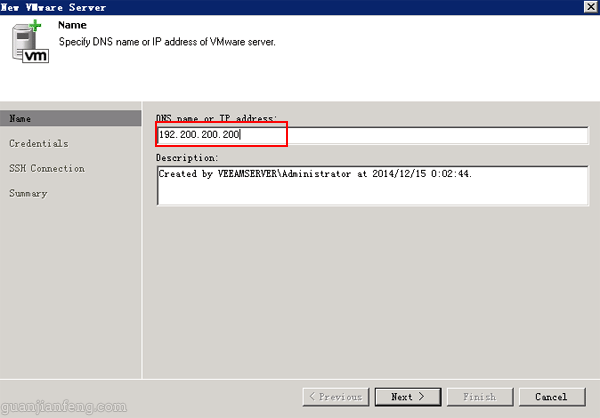
点击Add,在弹出的对话框中输入vCenter服务器系统的用户名和密码,如下图

完成添加。
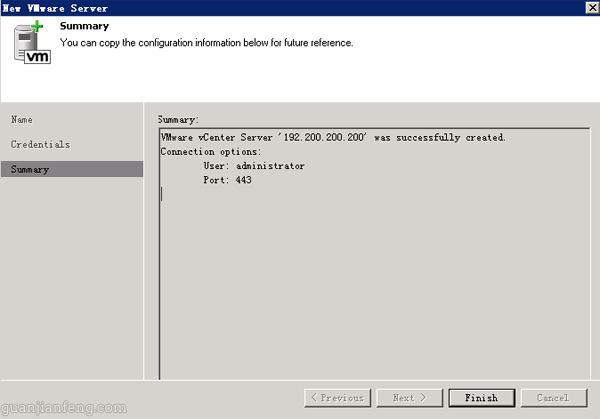
完成后,在VMware vSphere的树形结构图中,就可以看到刚才添加的192.200.200.200的VC服务器,默认会将vCenter服务器下的所有ESXi主机及虚拟机都添加进来,如下图
这样,就可以对192.200.200.200 VC下的虚拟机进行备份(Backup Job)、同步(Replication Job)等操作,如下图。
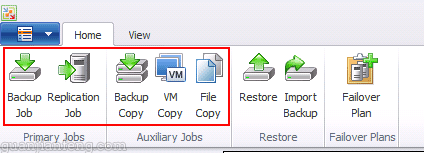
未经允许不得转载:测试博客 » Veeam Backup & Replication8.0 试用(二):前期准备,配置备份存储空间和VMware vSphere虚拟化平台

 测试博客
测试博客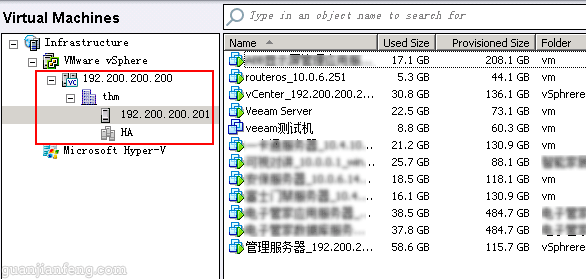
 暗夜发出霓虹蓝光的ZIIIRO Ecli
暗夜发出霓虹蓝光的ZIIIRO Ecli 绝美腕表——地球与月亮概念手表 找寻时间
绝美腕表——地球与月亮概念手表 找寻时间 会充电的树,既可以充电又可以照明,实用又
会充电的树,既可以充电又可以照明,实用又 可拆卸的自行车 后座可以变大锁 再也不用
可拆卸的自行车 后座可以变大锁 再也不用 中国武汉将建世界最高建筑 — 凤凰塔
中国武汉将建世界最高建筑 — 凤凰塔 轻松把家打造成旅游胜地的?Air Glo
轻松把家打造成旅游胜地的?Air Glo 情侣智能感应手环,不在一起也能传递情感
情侣智能感应手环,不在一起也能传递情感 可以戴在手腕上的遛狗绳Lishinu 让
可以戴在手腕上的遛狗绳Lishinu 让



