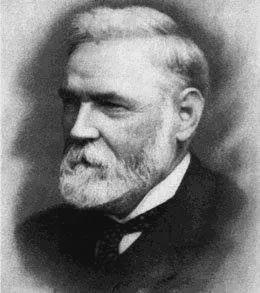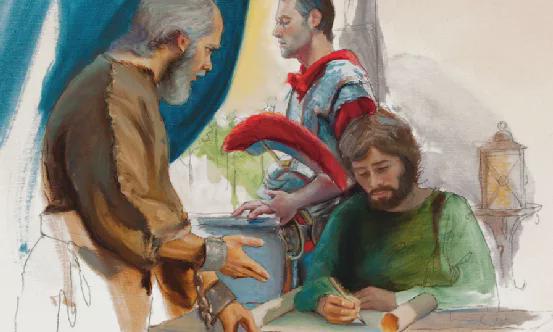Veeam Backup & Replication8.0 试用(三):配置备份(Backup Job)与恢复(Restore)
===========================================================
Veeam Backup & Replication安装/配置系列:
1、Veeam Backup & Replication试用(一):安装及配置
2、Veeam Backup & Replication试用(二):前期准备,配置备份存储空间和VMware vSphere虚拟化平台
3、Veeam Backup & Replication试用(三):配置备份(Backup Job)与恢复(Restore)
4、Veeam Backup & Replication试用(四):配置同步(Replication Job)与恢复(Restore)
===========================================================
前两次讲了安装及准备前工作的相关配置介绍,本次介绍使用该软件进行备份与恢复。Veeam软件已经添加vSphere虚拟化平台,如下图,本案例将对下图中的“veeam测试机”进行备份与恢复测试。
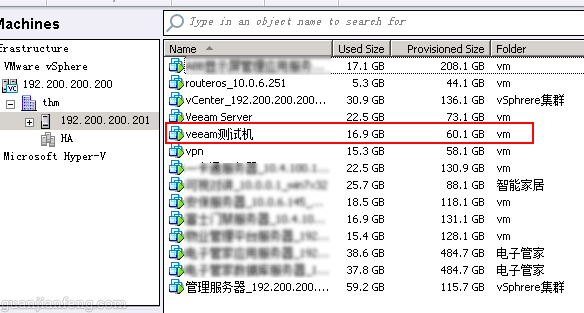
一、备份环境
1、拓扑

2、拓扑说明
(1)将虚拟机“Veeam测试机”通过Veeam服务器备份至此服务器X盘的backupfiles中
(2)再通过X盘的备份文件来恢复此虚拟机“Veeam测试机”
(3)实验IP地址:ESXi服务器:192.200.200.201,vCenter服务器:192.200.200.200,Veeam Backup & Replication服务器:192.200.200.199,备份测试虚拟机:192.200.200.80
二、具体操作步骤
1、备份虚拟机“Veeam测试机”
先进行虚拟机的备份,打开Veeam软件,进入“Backup & Replication”,点击上方的菜单栏“Backup Job”,如下图
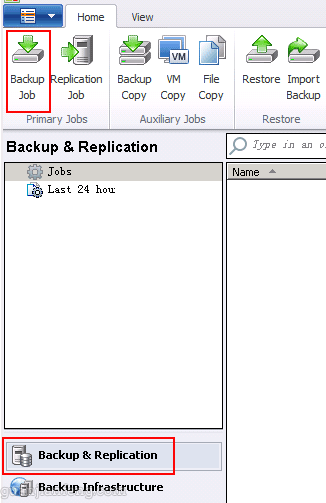
弹出对话框,如下图,输入备份的名称,点下一步
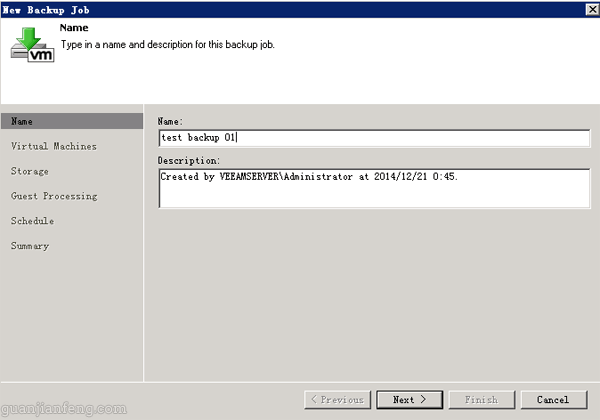
开始添加需要备份的虚拟机,点击Add,选择需要备份的虚拟机“veeam测试机”,如下图
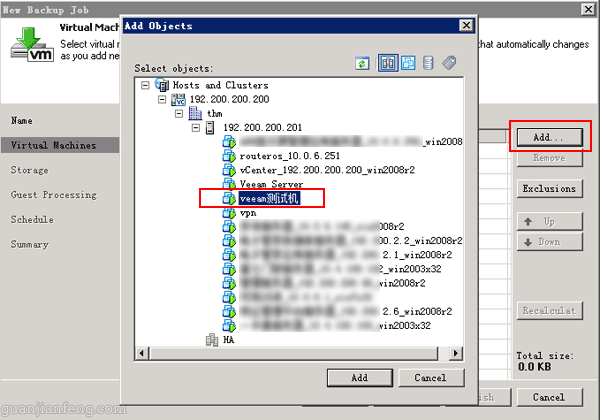
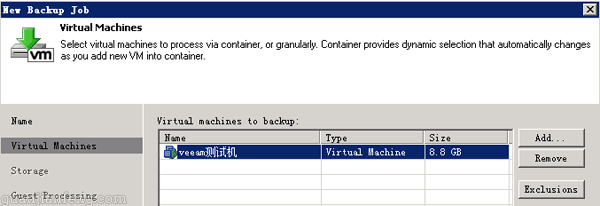
Backup repository选择之前创建好的备份目录(X盘的backupfiles),点击“Advanced”进行高级设置
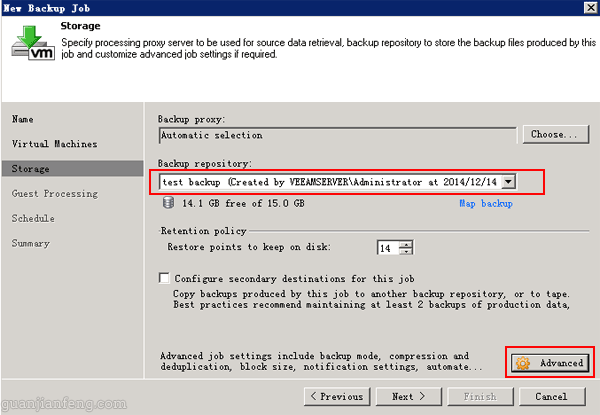
选择备份启动时间,如下图红框,选择了每天晚上8点开始备份,点击“Create”创建
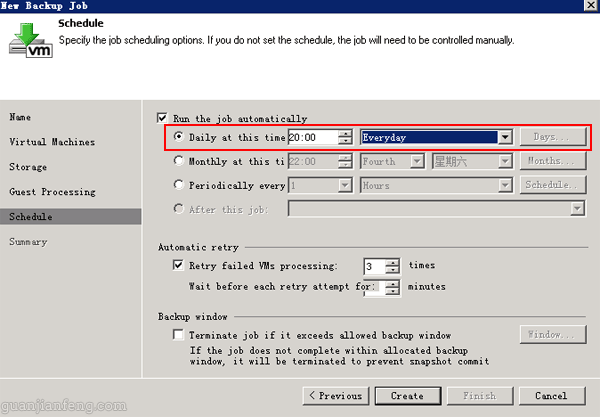
点击“Finish”完成创建备份工作
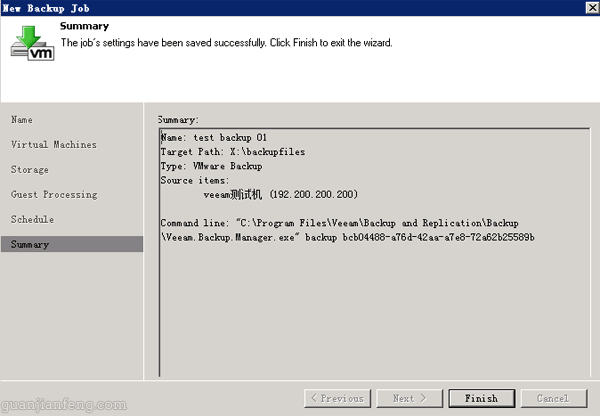
在Job的Backup下,会出现新建的备份Job“test backup 01”,如下图
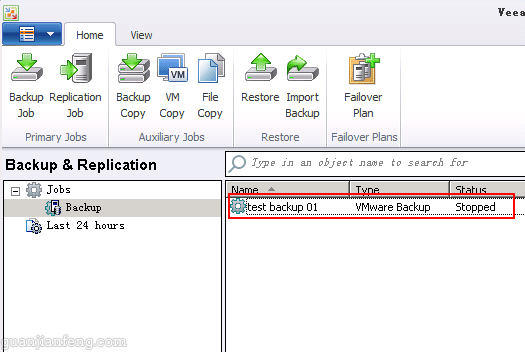
在新建的备份策略上点右键,选择“Start”,开始备份
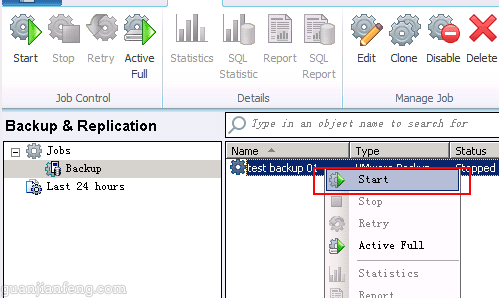
如下图,已经开始备份,在Job progress栏下,可以看到备份时的各种信息
完成后,可以看到相关信息,如时间、备份速度、备份的大小等,如下图,因为备份的虚拟机和Veeam服务器在同一物理机上,所以备份速度快,为79MB/s。
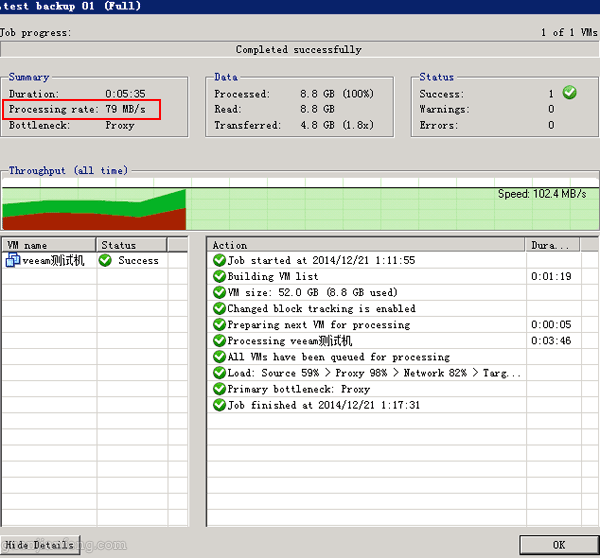
在X盘的backupfiles目录下生成了备份文件,如下图,大小为4.9G,原大小为8.8G,Veeam软件有压缩功能,所以备份出来的文件会比原文件小
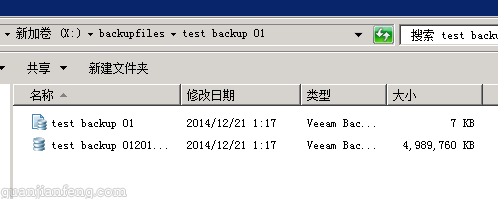
选择的为每晚8点备份,所以下次备份为12.21晚上8点,如下图
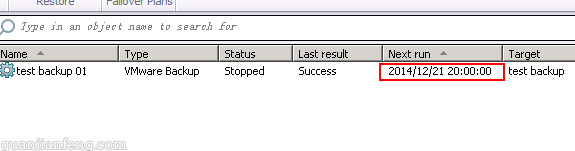
至此,备份的配置完成。下次就可以利用已备份的恢复点来恢复相应的虚拟机或文件。
2、虚拟机恢复
利用备份的文件来恢复虚拟机,点击如下图的“Restore”图标,开始恢复

左边一列针对备份的恢复,右边一列是针对同步的恢复,恢复有多个选项,如下图,常用的为“Entire VM”、“VM files(VMDK,VMX)”、“Guest files(Windows)”
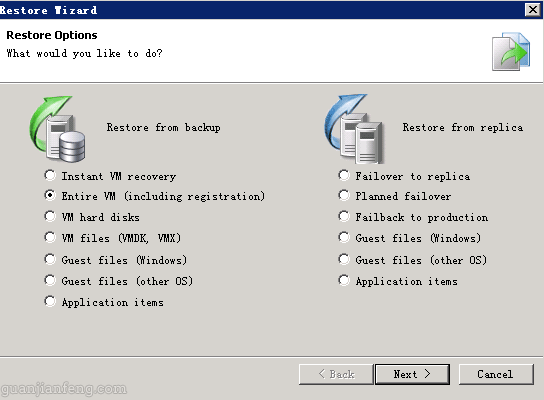
选择Entire VM,Add VM中选择From Backup…,
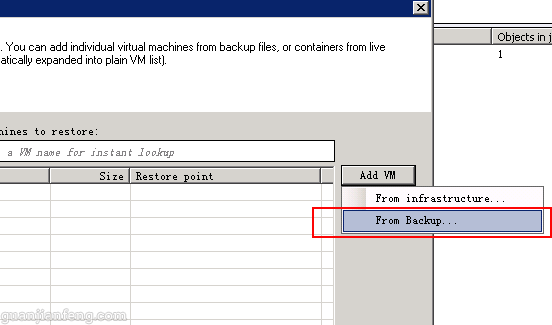
选中之前备份的虚拟机“”veeam测试机
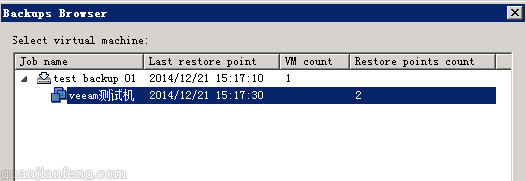
点击Point,
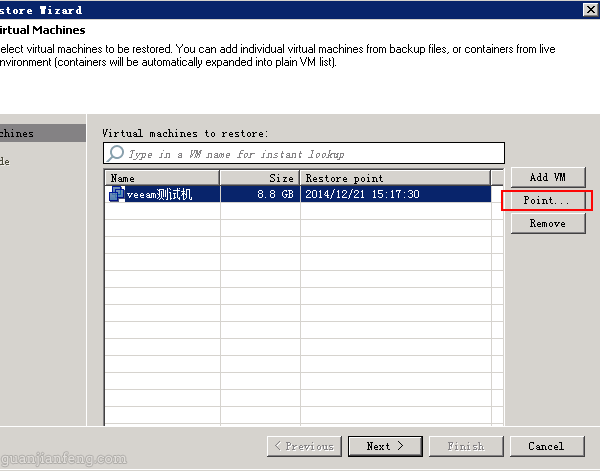
选择一个全备份节点
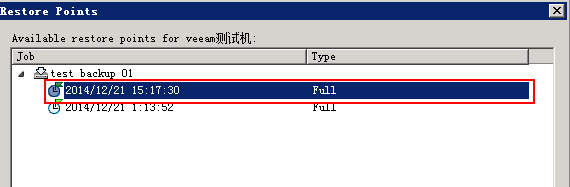
恢复到一个新的目标端,如下图
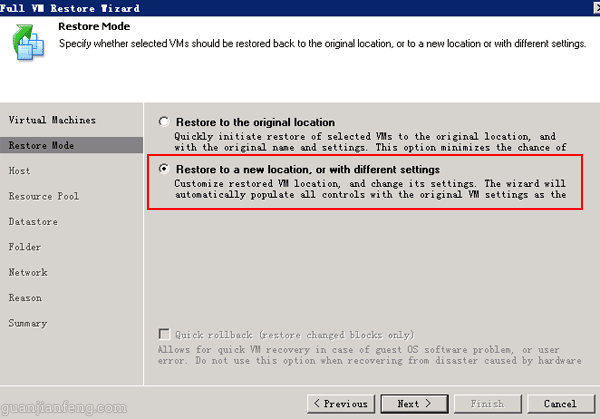
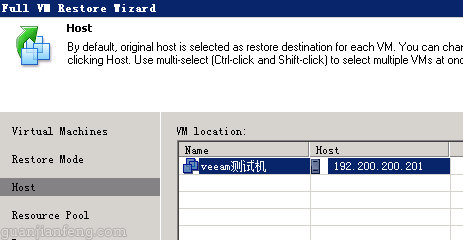
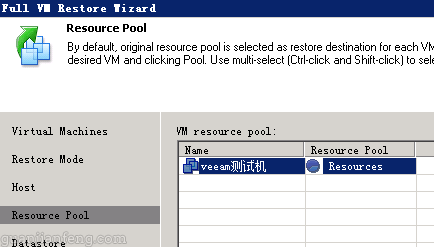
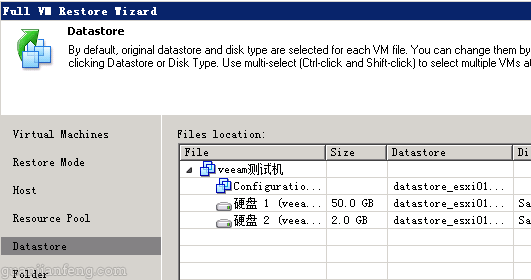
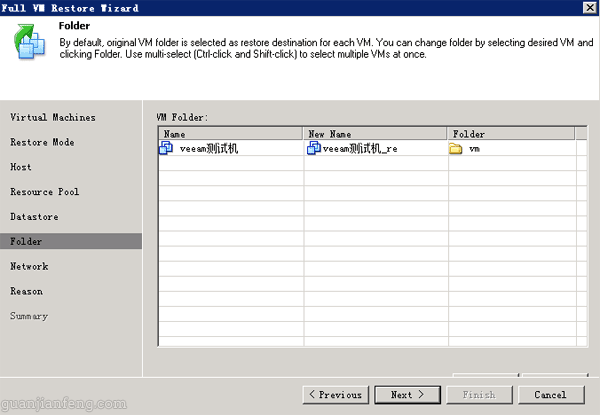
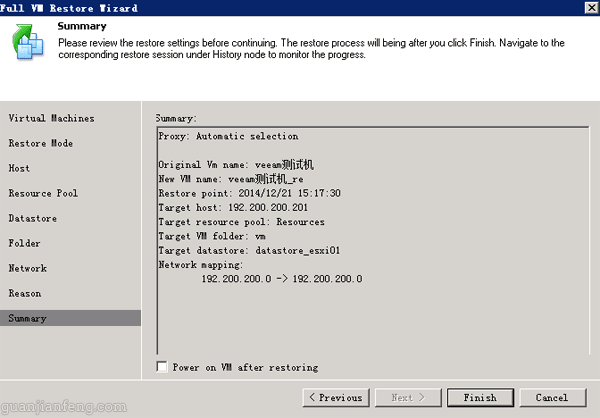
下图为恢复的步骤图,恢复速度为97M/s

在Last 24 hours的Success标签下,可以查看到恢复成功的信息,如下图红框

在vSphere虚拟化平台里,也看到了恢复出来的虚拟机“veeam测试机_re”,如下图,直接开机就能使用
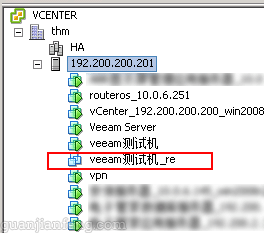
刚才是对整个虚拟机作恢复,以下将通过其它选项来恢复备份虚拟机的VM文件,如vmx\vmdk文件,仍然点Restore,弹出如下对话框,选择VM files(VMDK,VMX),准备恢复虚拟机文件

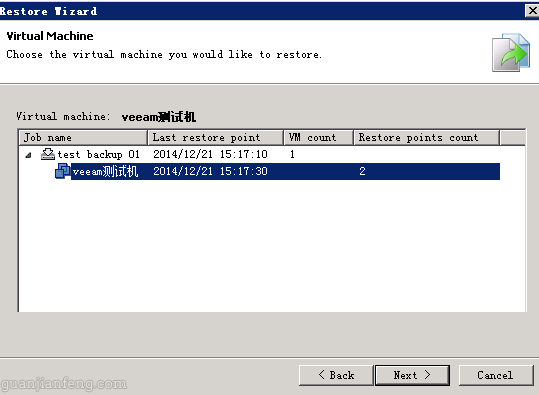
选择恢复的节点,这里选择最近的一次全备份
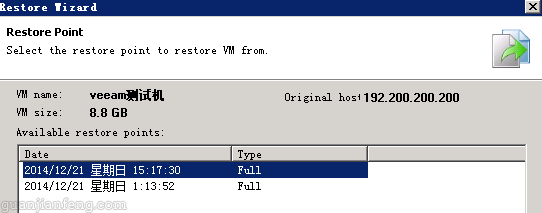
开始配置目标端,选择ESXi主机192.200.200.201,点Browse,选择备份至ESXi主机哪个文件夹里,可以新建文件夹,这里新建了一个test_vm的文件夹,在VM files to restore中选择需要恢复的VM文件,这里选择了前五个文件,点击next,开始恢复
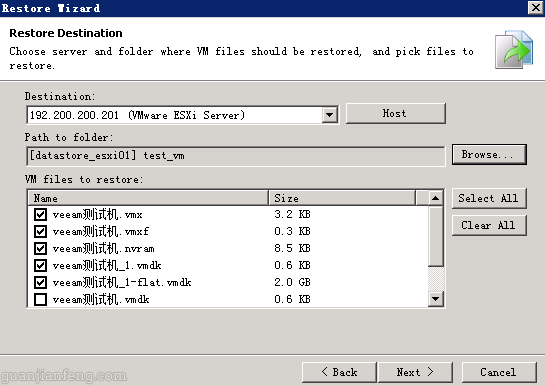
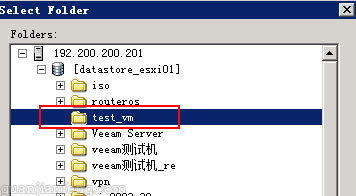
恢复时间取决于虚拟机的大小,如下图为完成后的记录
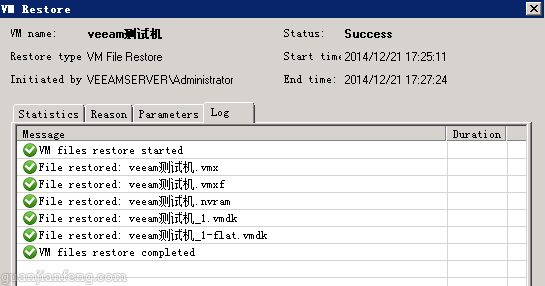
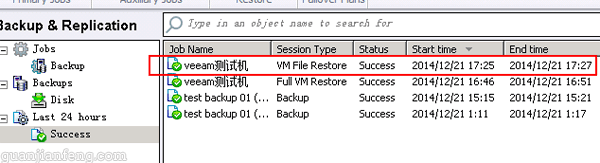
在ESXi主机存储中,已经看到恢复出来的vmx等文件,如下图。
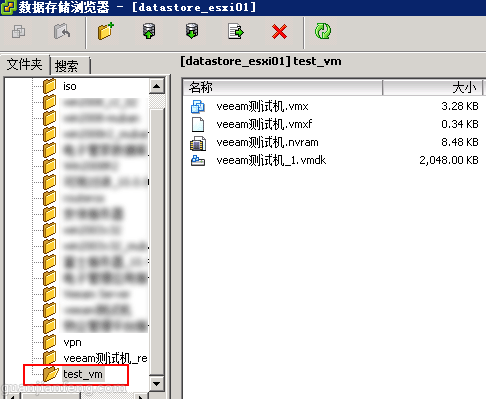
在*.vmx文件上右键鼠标选择“添加到清单”,即可添加到虚拟化清单中,然后启动恢复的虚拟机即可。
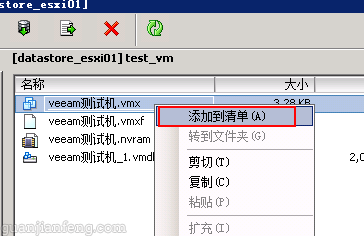
Veeam软件备份与恢复的配置即介绍到此,因本人也刚接触,还有很多功能没介绍到,且文中难免有错,帮本文仅供参考!
未经允许不得转载:测试博客 » Veeam Backup & Replication8.0 试用(三):配置备份(Backup Job)与恢复(Restore)

 测试博客
测试博客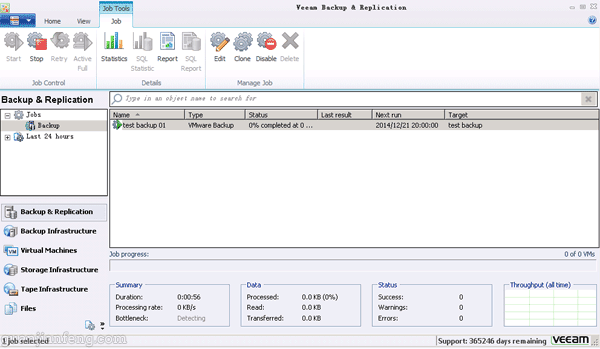
 暗夜发出霓虹蓝光的ZIIIRO Ecli
暗夜发出霓虹蓝光的ZIIIRO Ecli 绝美腕表——地球与月亮概念手表 找寻时间
绝美腕表——地球与月亮概念手表 找寻时间 会充电的树,既可以充电又可以照明,实用又
会充电的树,既可以充电又可以照明,实用又 可拆卸的自行车 后座可以变大锁 再也不用
可拆卸的自行车 后座可以变大锁 再也不用 中国武汉将建世界最高建筑 — 凤凰塔
中国武汉将建世界最高建筑 — 凤凰塔 轻松把家打造成旅游胜地的?Air Glo
轻松把家打造成旅游胜地的?Air Glo 情侣智能感应手环,不在一起也能传递情感
情侣智能感应手环,不在一起也能传递情感 可以戴在手腕上的遛狗绳Lishinu 让
可以戴在手腕上的遛狗绳Lishinu 让