Veeam Backup & Replication8.0 试用(四):配置同步(Replication Job)与恢复(Restore)
===========================================================
Veeam Backup & Replication安装/配置系列:
1、Veeam Backup & Replication试用(一):安装及配置
2、Veeam Backup & Replication试用(二):前期准备,配置备份存储空间和VMware vSphere虚拟化平台
3、Veeam Backup & Replication试用(三):配置备份(Backup Job)与恢复(Restore)
4、Veeam Backup & Replication试用(四):配置同步(Replication Job)与恢复(Restore)
===========================================================
上次介绍了如何使用Veeam Backup & Replication来备份以及恢复虚拟机。此次将介绍Veeam Backup & Replication的另一种功能,叫同步,即Replication Job,同步与备份最大的区别是同步的目标端也是一台虚拟机,只是该虚拟机的数据是同步原虚拟机同步来的。
一、同步环境
1、拓扑
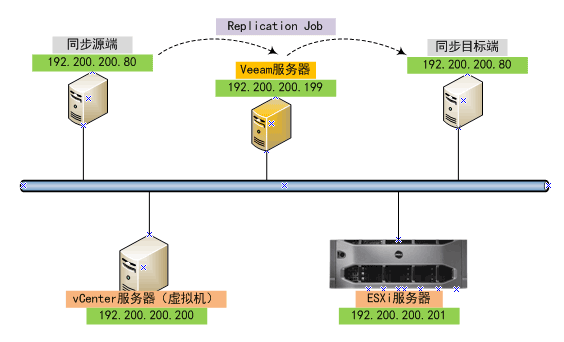
2、拓扑说明
(1)使用Replication(同步)功能时同步目标端一般为另一台ESXi主机或另一个数据中心,本例因为实验环境资源有限,目标端就选择了与原端相同的ESXi主机
(2)通过Veeam的Replication将源虚拟机192.200.200.80进行同步
(3)通过目标端的虚拟机来恢复当前的虚拟机
二、具体操作步骤
1、同步虚拟机
进入Veeam软件主界面,点击左上角的“Replication Job”,如下图
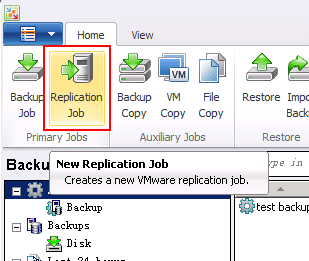
点击NEXT

在源端虚拟机选择中,点击Add,开始添加
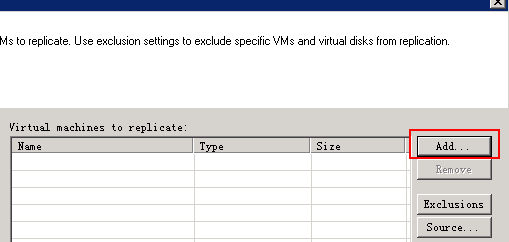
选择veeam测试机作为源端虚拟机
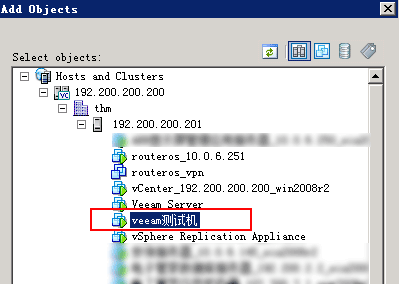
接着开始选择目标端,如下图
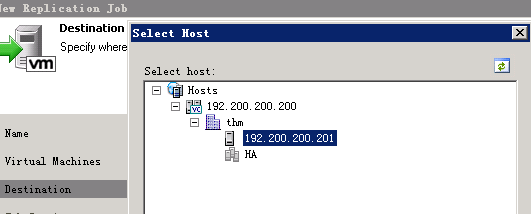
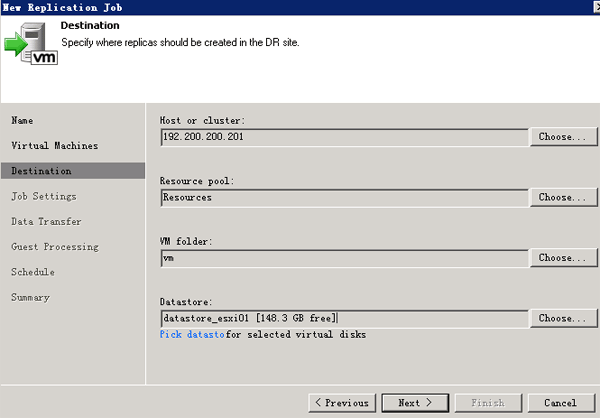
选择策略名
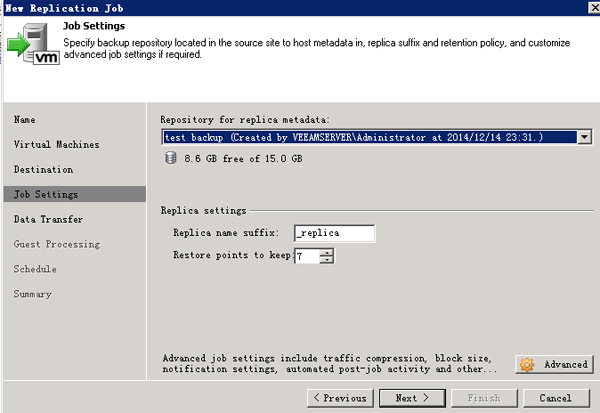
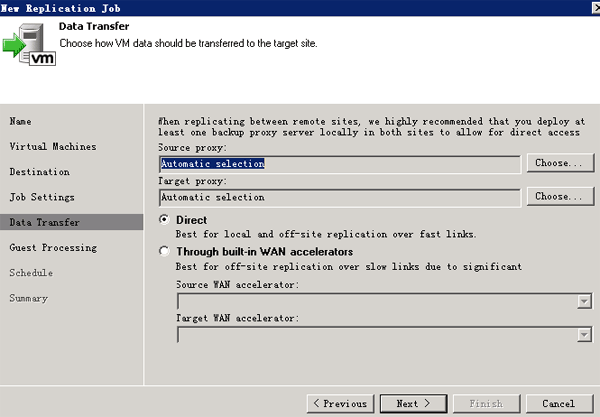
同步频率设置为1分钟,如下图,点击Create开始创建策略

创建完成后,在Job->Replication中,即看到刚才创建的Replication Job 1的策略,如下图,在Last 24 hours中也看到了同步正在Running
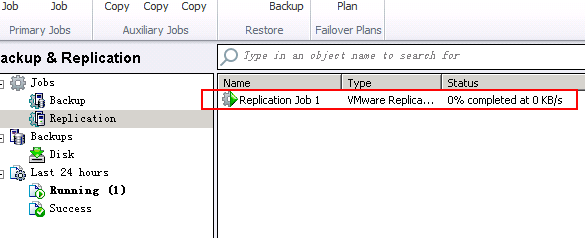
右键点击选择Statistics,可以查看正在同步的相关信息
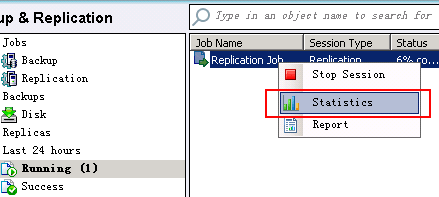
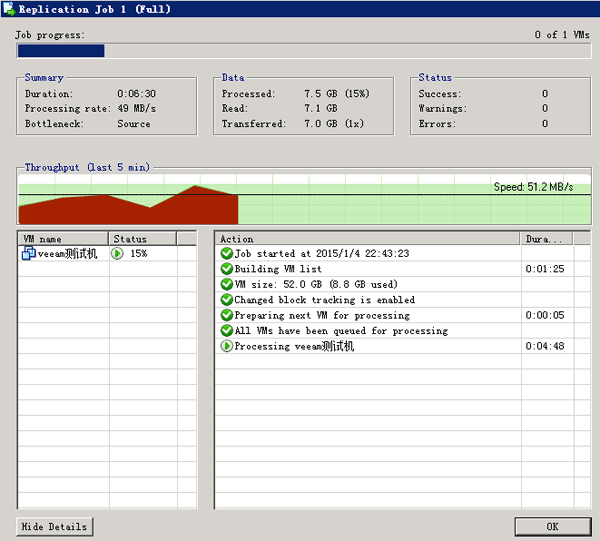
同步完成后,会显示Comleted successfully,如下图
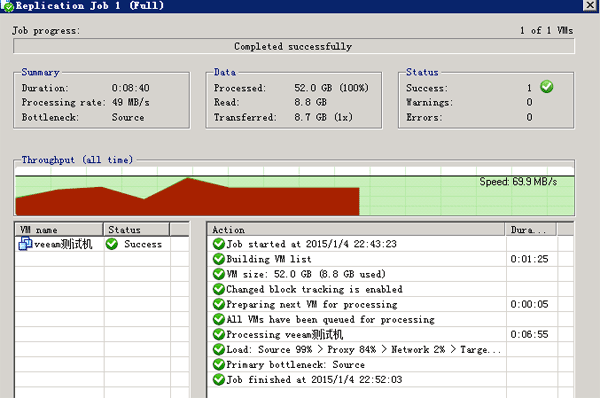
如下图,可以看出,第一次为Full全备,后面的即为增量备份,基本为1分钟执行一次同步

如下图,在目标端区域也会多出一个后缀为replica的虚拟机,即为同步目标端虚拟机。
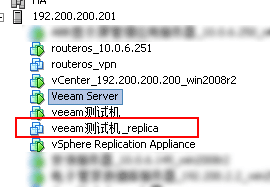
2、恢复虚拟机
进入Veeam界面的Backup & Replication,如下图,再选择Replicas->Ready,右边会显示已经同步完成好的虚拟机
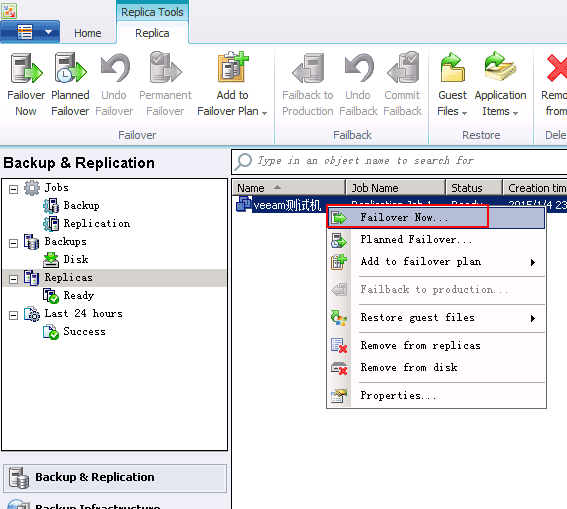
点击point,选择恢复时间点,
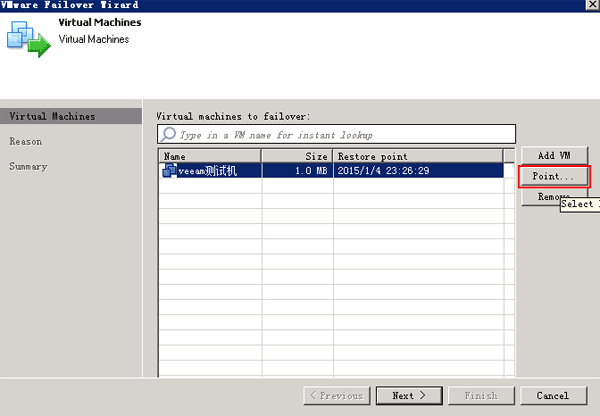

接着就开始恢复工作,如下图,
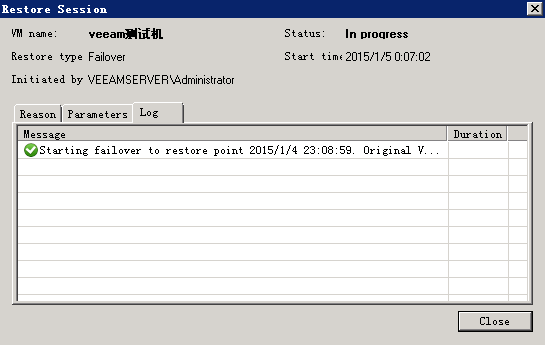
Failover完成后,则会看见后缀带有replica的目标端虚拟机电源已经打开。
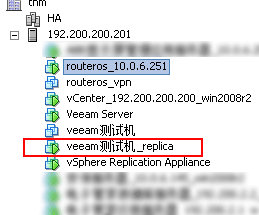
未经允许不得转载:测试博客 » Veeam Backup & Replication8.0 试用(四):配置同步(Replication Job)与恢复(Restore)

 测试博客
测试博客 暗夜发出霓虹蓝光的ZIIIRO Ecli
暗夜发出霓虹蓝光的ZIIIRO Ecli 绝美腕表——地球与月亮概念手表 找寻时间
绝美腕表——地球与月亮概念手表 找寻时间 会充电的树,既可以充电又可以照明,实用又
会充电的树,既可以充电又可以照明,实用又 可拆卸的自行车 后座可以变大锁 再也不用
可拆卸的自行车 后座可以变大锁 再也不用 中国武汉将建世界最高建筑 — 凤凰塔
中国武汉将建世界最高建筑 — 凤凰塔 轻松把家打造成旅游胜地的?Air Glo
轻松把家打造成旅游胜地的?Air Glo 情侣智能感应手环,不在一起也能传递情感
情侣智能感应手环,不在一起也能传递情感 可以戴在手腕上的遛狗绳Lishinu 让
可以戴在手腕上的遛狗绳Lishinu 让



