Veeam Backup & Replication9.5(9.5.0.1536) 试用(七):创建VMware vSphere虚拟机备份任务
之前写过“Veeam Backup & Replication8.0 试用”系列文章,距离现在已有两年时间,前段时间刚知道推出了Veeam Backup and Replication 9.5最新版,准备体验下新版本。
===================================================================
Veeam Backup & Replication9.5 安装/配置系列:
1、Veeam Backup & Replication9.5(9.5.0.711) 试用(一):下载、安装及配置
2、Veeam Backup & Replication9.5(9.5.0.711) 试用(二):升级至9.5.0.1038
3、Veeam Backup & Replication9.5(9.5.0.1038) 试用(三):从9.5.0.1038升级至9.5.0.1536
4、Veeam Backup & Replication9.5(9.5.0.1536) 试用(四):添加备份代理(Backup Proxies)
5、Veeam Backup & Replication9.5(9.5.0.1536) 试用(五):配置目标存储位置
6、Veeam Backup & Replication9.5(9.5.0.1536) 试用(六):添加VMware和Hyper-v虚拟化平台(备份源)
7、Veeam Backup & Replication9.5(9.5.0.1536) 试用(七):创建VMware vSphere虚拟机备份任务
8、Veeam Backup & Replication9.5(9.5.0.1536) 试用(八):创建Hyper-v虚拟机备份任务
9、Veeam Backup & Replication9.5(9.5.0.1536) 试用(九):从备份(Backup)中恢复VMware虚拟机——Instant VM recovery(快速VM恢复)
10、Veeam Backup & Replication9.5(9.5.0.1536) 试用(十):从备份(Backup)中恢复VMware虚拟机——Entire VM(完全恢复虚拟机)
11、Veeam Backup & Replication9.5(9.5.0.1536) 试用(十一):从备份(Backup)中恢复VMware虚拟机——Virtual disks(虚拟机虚拟磁盘恢复)和VM files(虚拟机文件恢复)
12、Veeam Backup & Replication9.5(9.5.0.1536) 试用(十二):从备份(Backup)中恢复VMware虚拟机——Guest files(Windows文件恢复)
13、Veeam Backup & Replication9.5(9.5.0.1536) 试用(十三):创建配置Replication(复制)任务
14、Veeam
Backup & Replication9.5(9.5.0.1536)
试用(十四):从Replication(复制)中恢复虚拟机(Failover Now\Undo Failover\Permanent
Failover\Failback to production\Guest files(Microsoft Windows))
转载请注明出处,本系列文章来自老管网络日志http://guanjianfeng.com。
===================================================================
完成了存储空间的添加以及虚拟化平台备份源的配置后,就可以开始创建备份任务了。
进入HOME选项栏,右边空白处右键选择Backup –>VMware vSphere,如下图
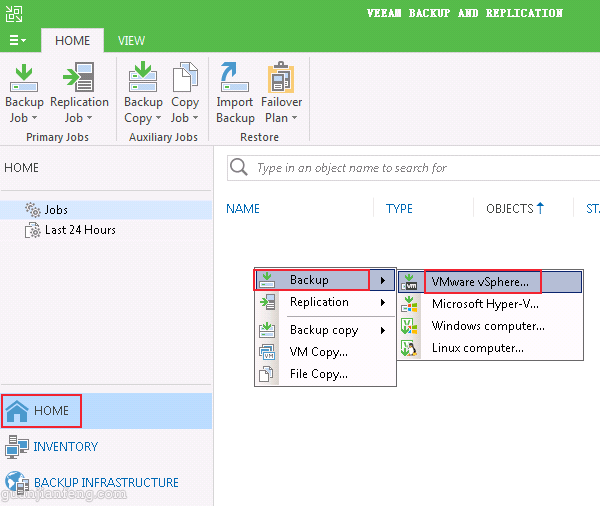
更改备份任务的名称
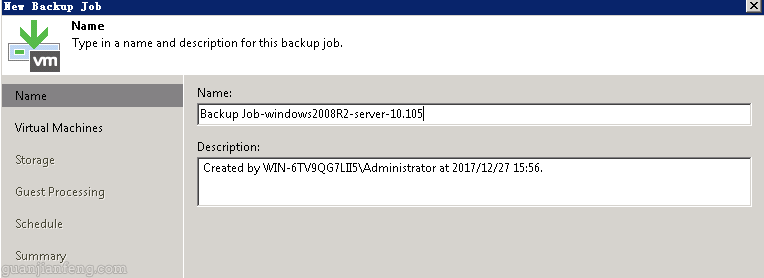
点击下图的Add,在弹出的对话框中选择要备份的虚拟机,如下图,这里为192.168.10.105win2008R2-server
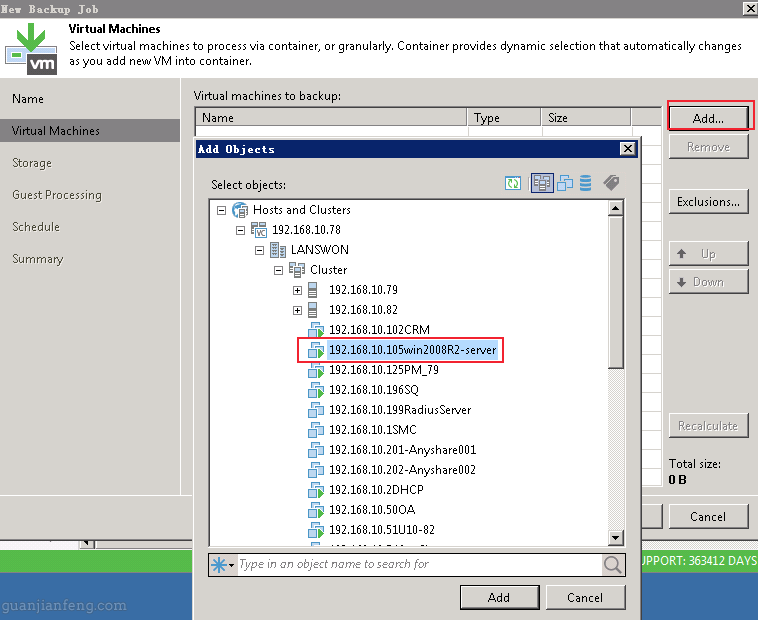
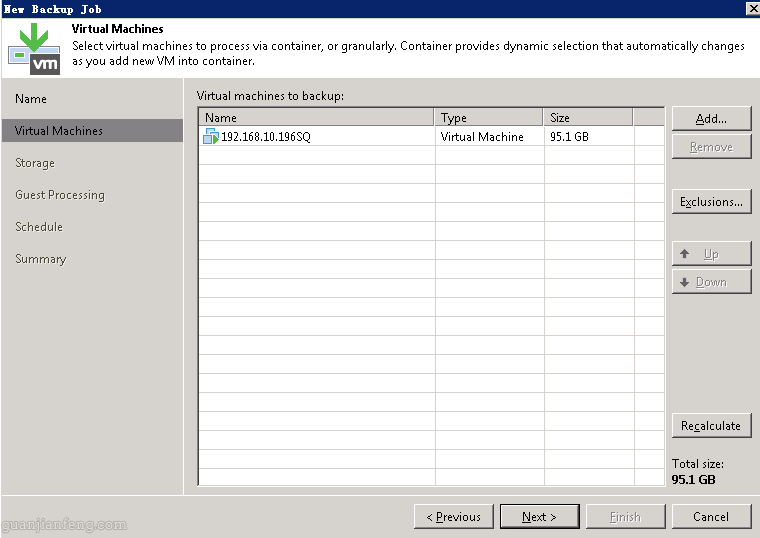
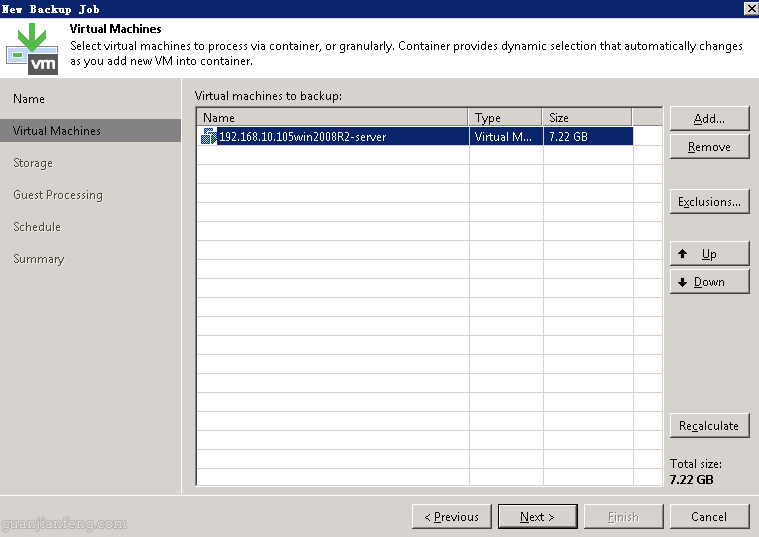
如上图,若要对虚拟机的某个磁盘进行备份,选择上图中的Exclusions,
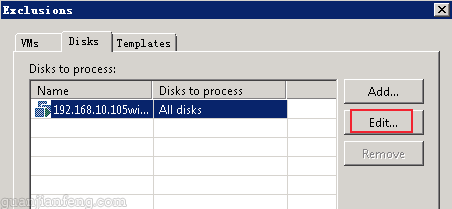
选择IDE磁盘
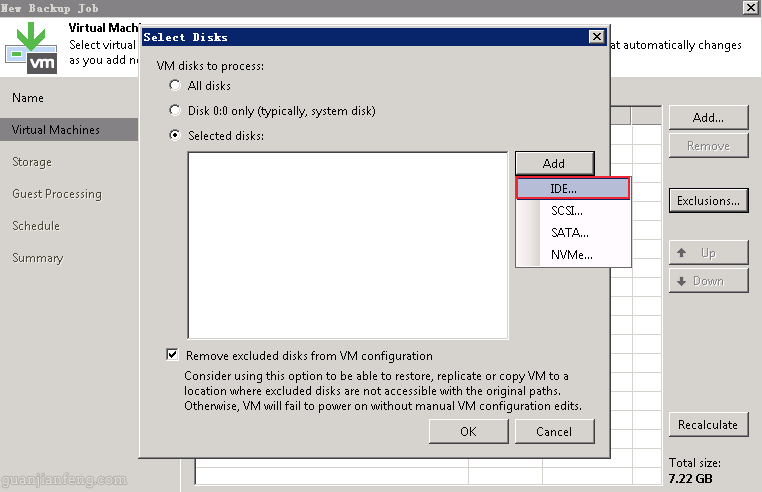
选择相应磁盘序号
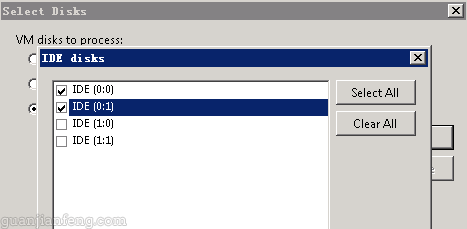
下图中打钩,表示备份时排除列表中的磁盘
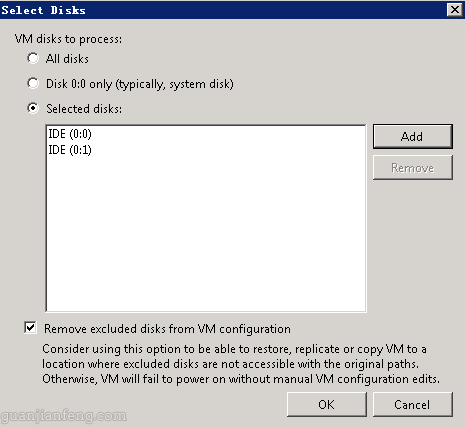
完成虚拟化备份设置选项后,进入备份存储相关设置,如下图所示,Backup proxy备份代理选择默认自动,Backup repository备份仓储选择刚才创建的Backup Repository1(835)的空间,默认保留还原点为数量为14,保持不变
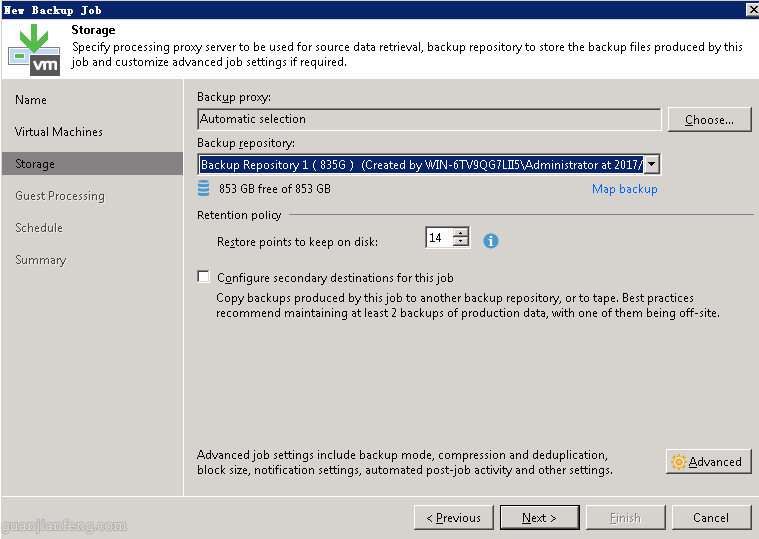
继续点击上图中的Advanced(高级)选项以进行备份的其它设置,如下图,备份选项的说明:
Incremental(recommended)称为正向增量备份,即此方法生成的备份链由第一个完全备份及其后面的一组正向增量备份组成,每次全备份时会生成VBK格式的备份文件,此后增量备份时仅对发生变化的内容生成一个VIB格式的增量备份文件。选择Create synthetic full(合成备份),可以把之前的全备份和增量备份合成一个完整全备份。
Reverse incremental(slower)称为反向增量备份,即此方法生成的备份链由最后一个完全备份及其前面的一组反向增量备份组成,每次全备份时会生成VBK格式的备份文件,此后增量备份时发生变化的内容会被写到VBK格式的全备文件中,此时全备份文件为虚拟机最新的状态文件,同时Veeam会生成一个Reversed incremental的VRB文件用于将全备文件还原到上一个full backup的状态。选择这种模式可以快速restore备份出来的虚拟机。
Active full backup:主动全备会在指定的日期从生产端重新收取收据进行一次全备份,并刷新备份链起始点。
在任务的创建配置过程中,Create synthetic full和Active full backup只选择一项,建议选择Enable synthetic full,可以减少生产环境压力。
如下图选择了Incremental(recommended)且打钩启用了Create synthetic full backups periodically(合成完全备份)的,即是选择了永久正向增量备份这种方式,一般也选择此方法
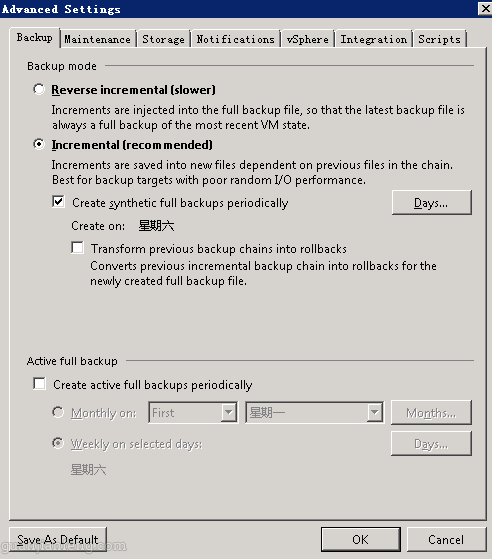
选择Day,可以定义什么时候进行合成完全备份,以通过之前的增量备份来创建一个完全备份,如下图所示。
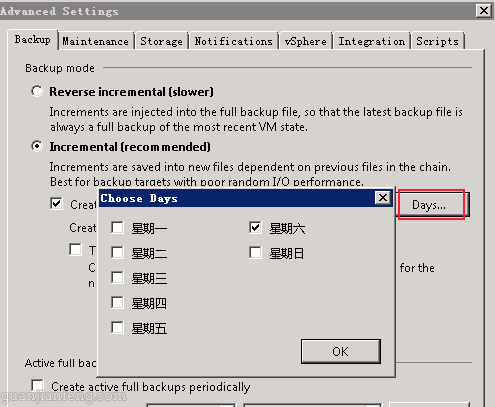
完成后,点击上图对话框中的Storage选项栏,进行相关设置,各选项说明如下,完成后点击OK。
1、Enable inline data deduplication:即启用内置重复数据消重,在一个作业中备份多个虚拟机时,对完全相同的数据块进行重复数据消重,并清除虚拟机逻辑磁盘上的空白空间,建议启用;
2、Exclude swap file blocks:即排除交换文件块,交换文件是动态变化的,在运行备份作业期间会频繁更改,Veeam可识别虚拟机来宾操作系统中 Microsoft Windows 页面文件的数据块,并从处理中排除这些数据块,从而提高性能,减小增量大小;
3、Compression level压缩比,有五种,None(无)、Dedupe-friendly(适合重复数据消重)、Optimal(最佳)、High(高压缩比)和 Extreme(极高压缩比),建议选择默认的Optimal compression(最佳压缩)级别即可;
4、Enable backup file encryption,对备份文件启用加密功能,有需要的可以启用。
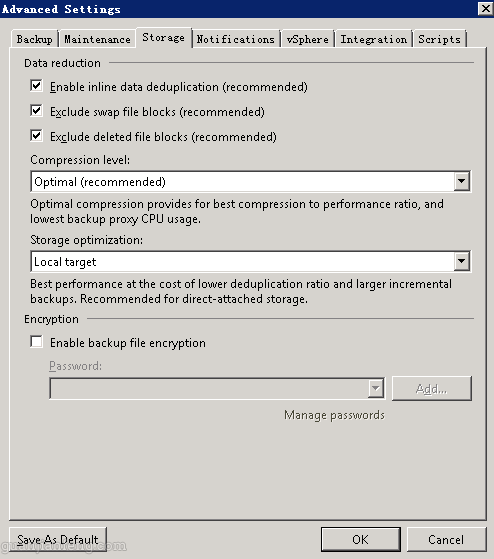
完成Advanced后,点下一步,如下图,Enable application-aware processing(启用应用程序感知处理)、Enable guest file system indexing(启用来宾文件系统索引),即VEEAM的备份支持对虚拟机里的ORACLE、SQL等应用程序的备份,需在 Guest Processing选项中开启应用跟踪选项即可,这里不作设置。
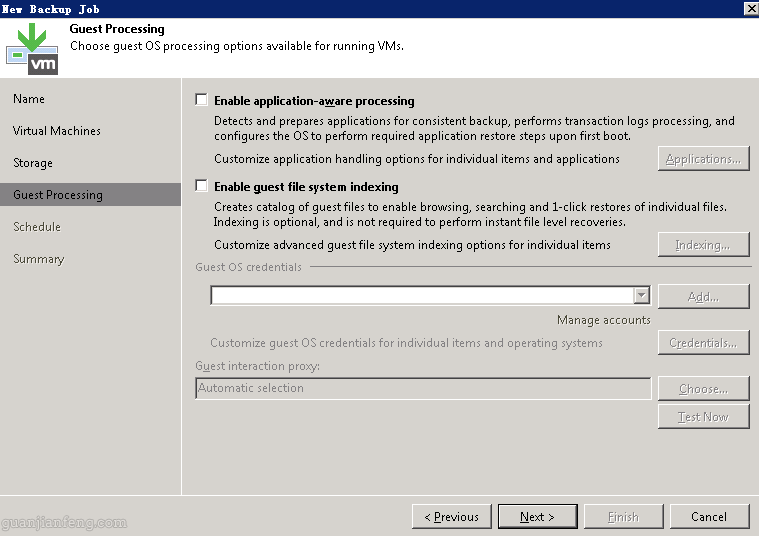
设置备份启用时间,这里设置每天晚上10点开始备份,第一次增加备份,其它每天增量备份,且根据之前设置的合成完成备份时间在星期六,则星期六备份时会合成一个完成备份,其它时间都是增量备份,如下图所示,设置后点Apply应用。
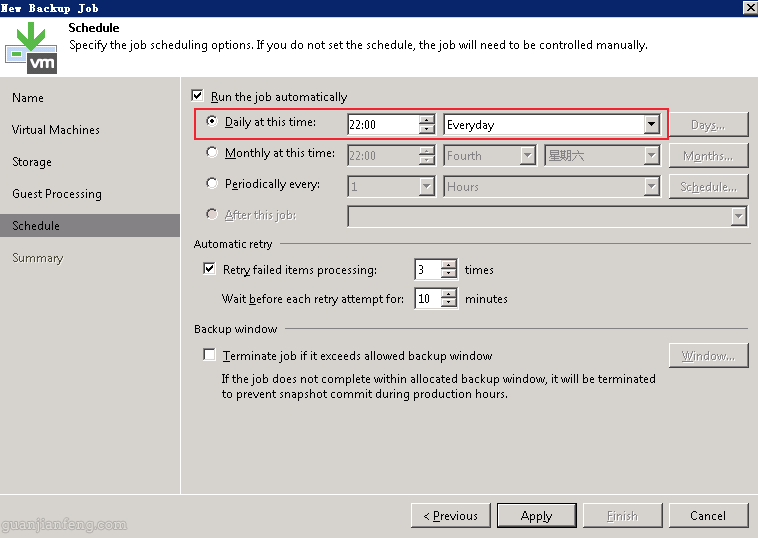
点击Finish完成。
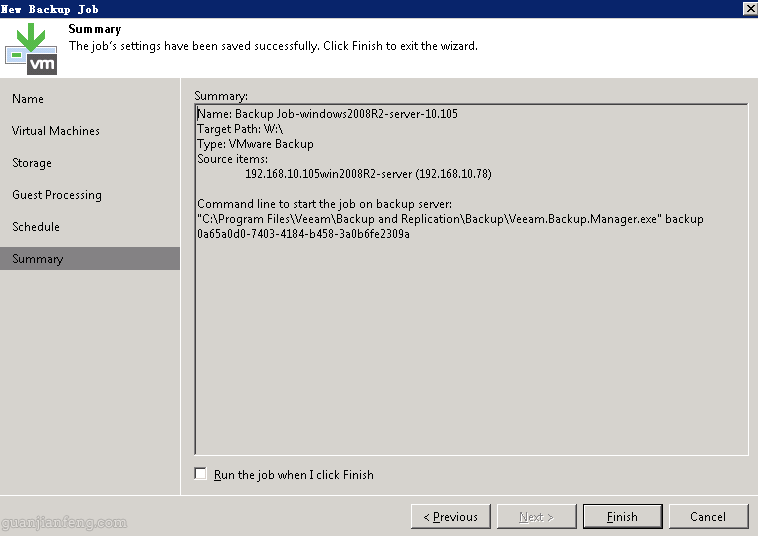
右键选择Start手工执行第一次备份,如下图
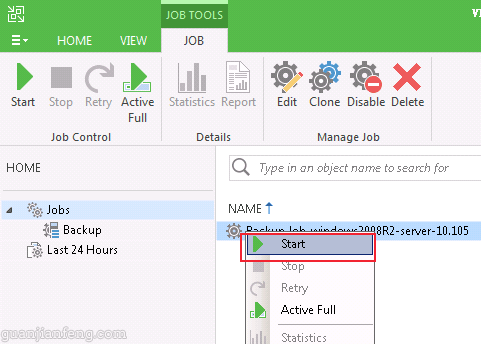
备份实时状态信息,备份完成。
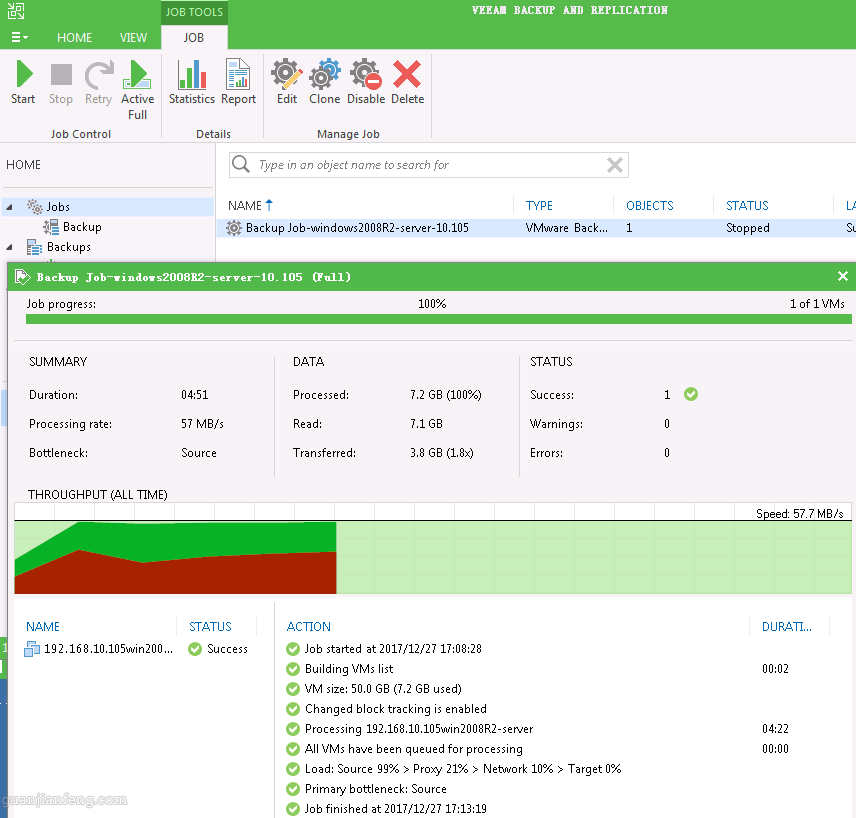
转载请注明出处,本系列文章来自老管网络日志http://guanjianfeng.com。
未经允许不得转载:测试博客 » Veeam Backup & Replication9.5(9.5.0.1536) 试用(七):创建VMware vSphere虚拟机备份任务

 测试博客
测试博客 暗夜发出霓虹蓝光的ZIIIRO Ecli
暗夜发出霓虹蓝光的ZIIIRO Ecli 绝美腕表——地球与月亮概念手表 找寻时间
绝美腕表——地球与月亮概念手表 找寻时间 会充电的树,既可以充电又可以照明,实用又
会充电的树,既可以充电又可以照明,实用又 可拆卸的自行车 后座可以变大锁 再也不用
可拆卸的自行车 后座可以变大锁 再也不用 中国武汉将建世界最高建筑 — 凤凰塔
中国武汉将建世界最高建筑 — 凤凰塔 轻松把家打造成旅游胜地的?Air Glo
轻松把家打造成旅游胜地的?Air Glo 情侣智能感应手环,不在一起也能传递情感
情侣智能感应手环,不在一起也能传递情感 可以戴在手腕上的遛狗绳Lishinu 让
可以戴在手腕上的遛狗绳Lishinu 让



