Veeam Backup & Replication9.5(9.5.0.1536) 试用(十四):从Replication(复制)中恢复虚拟机(Failover Now\Undo Failover\Permanent Failover\Failback to production\Guest files(Microsoft Windows))
之前写过“Veeam Backup & Replication8.0 试用”系列文章,距离现在已有两年时间,前段时间刚知道推出了Veeam Backup and Replication 9.5最新版,准备体验下新版本。
===================================================================
Veeam Backup & Replication9.5 安装/配置系列:
1、Veeam Backup & Replication9.5(9.5.0.711) 试用(一):下载、安装及配置
2、Veeam Backup & Replication9.5(9.5.0.711) 试用(二):升级至9.5.0.1038
3、Veeam Backup & Replication9.5(9.5.0.1038) 试用(三):从9.5.0.1038升级至9.5.0.1536
4、Veeam Backup & Replication9.5(9.5.0.1536) 试用(四):添加备份代理(Backup Proxies)
5、Veeam Backup & Replication9.5(9.5.0.1536) 试用(五):配置目标存储位置
6、Veeam Backup & Replication9.5(9.5.0.1536) 试用(六):添加VMware和Hyper-v虚拟化平台(备份源)
7、Veeam Backup & Replication9.5(9.5.0.1536) 试用(七):创建VMware vSphere虚拟机备份任务
8、Veeam Backup & Replication9.5(9.5.0.1536) 试用(八):创建Hyper-v虚拟机备份任务
9、Veeam Backup & Replication9.5(9.5.0.1536) 试用(九):从备份(Backup)中恢复VMware虚拟机——Instant VM recovery(快速VM恢复)
10、Veeam Backup & Replication9.5(9.5.0.1536) 试用(十):从备份(Backup)中恢复VMware虚拟机——Entire VM(完全恢复虚拟机)
11、Veeam Backup & Replication9.5(9.5.0.1536) 试用(十一):从备份(Backup)中恢复VMware虚拟机——Virtual disks(虚拟机虚拟磁盘恢复)和VM files(虚拟机文件恢复)
12、Veeam Backup & Replication9.5(9.5.0.1536) 试用(十二):从备份(Backup)中恢复VMware虚拟机——Guest files(Windows文件恢复)
13、Veeam Backup & Replication9.5(9.5.0.1536) 试用(十三):创建配置Replication(复制)任务
14、Veeam
Backup & Replication9.5(9.5.0.1536)
试用(十四):从Replication(复制)中恢复虚拟机(Failover Now\Undo Failover\Permanent
Failover\Failback to production\Guest files(Microsoft Windows))
转载请注明出处,本系列文章来自老管网络日志http://guanjianfeng.com。
===================================================================
在完成了Replication复制后,当生产端源虚拟机出现故障时,可以通过VEEAM备份软件进行相应的操作,使业务能够继续。
VEEAM也提供了多种恢复的选项,本文本例中将主要介绍以下几种:
1、Failover Now(故障后切换至复制虚拟机)
2、Undo Failover(撤消故障切换)
3、Permanent Failover(永久故障切换)
4、Failback to production(切换回生产主虚拟机)
5、Guest files(Microsoft Windows)(Windows文件恢复)
每种的具体步骤如下:
1、故障后切换至复制虚拟机
当生产环境中的虚拟主机出现了不可预见的故障时,就可以启动复制的虚拟机,确保业务正常。在准备启动复制的虚拟机时,需要将原出故障的虚拟要关闭电源。
选择Replicas的Ready状态下的同步任务,如下图,右键选择Failover Now
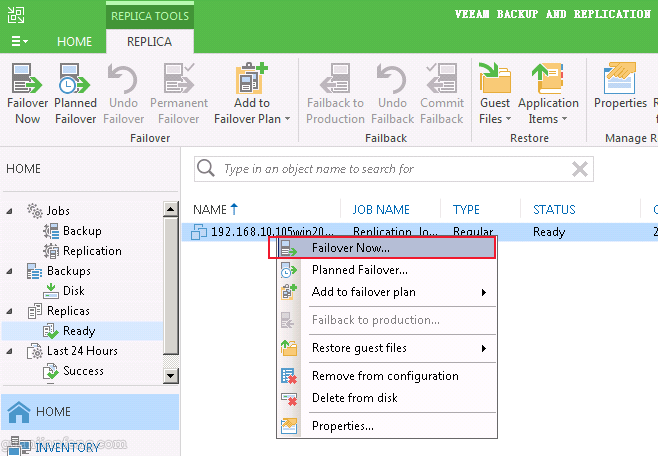
选择相应同步条目
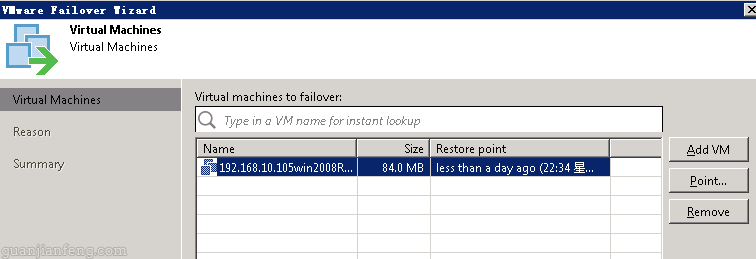
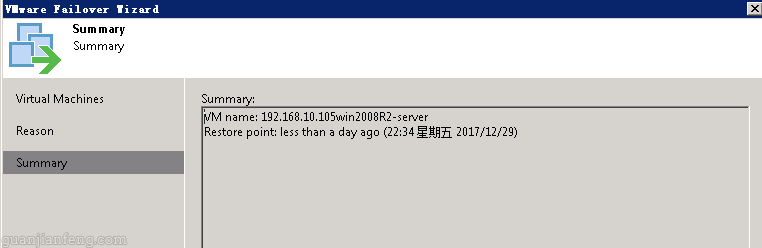
完成启动后,虚拟化平台上后缀_replica的虚拟机已经由VEEAM开启,开始接管应用,对外提供服务。

2、撤消故障切换
撤销故障切换时,Veeam Backup & Replication 将复制的虚拟机还原至其故障切换前的状态,然后关闭副本,同时删除自启动虚拟机副本后发生的所有更改。
进入HOME->Replicas->Active选项栏,选中Failove的条目右键,选择Undo Failover,如下图

选择YES
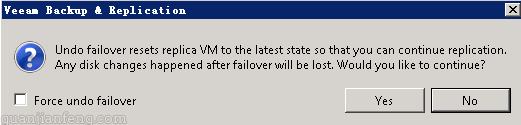
完成后, _replica后缀的虚拟机已停止运行,手工再启动生产源虚拟机即可。
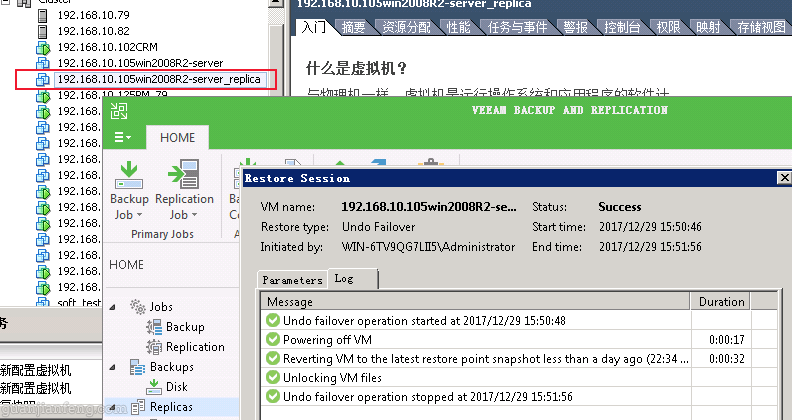
3、执行永久故障切换
永久的意思是将恢复的虚拟机直接变成生产主机,这种方式适合开启的这台复制虚拟机能够胜任为生产主机,包括CPU、内存、硬盘等相关资源。操作如下:
正常故障切换开启复制的虚拟机后,VEEAM平台上的Replicas下的Active下的同步条目STATUS状态一直是Failover,如下图
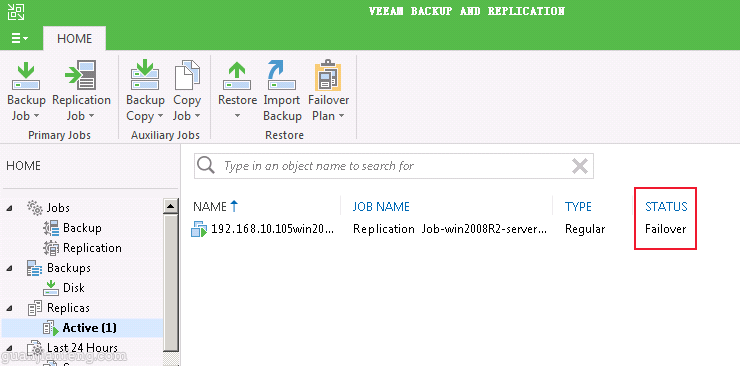
如下图,右键鼠标后选择Permanent Failover
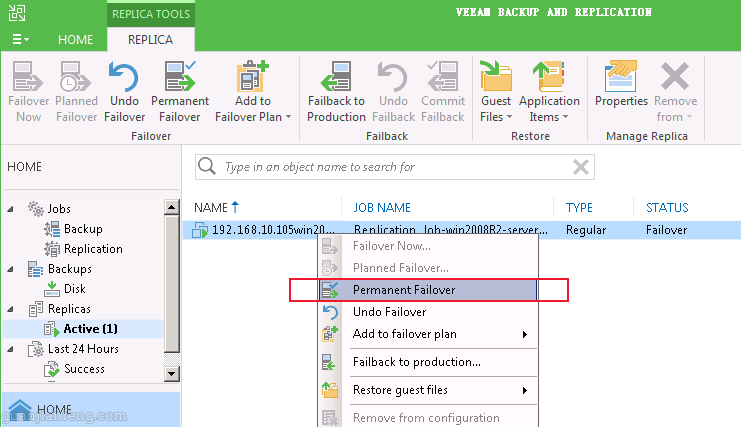
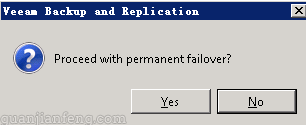
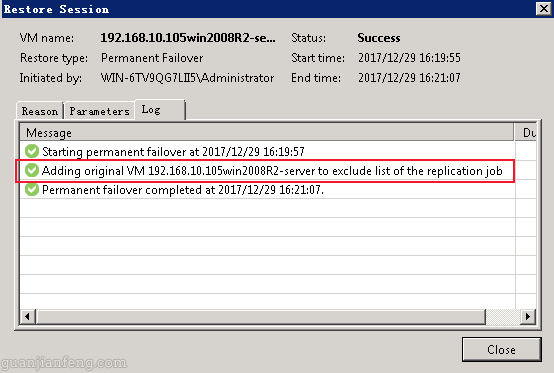
因为执行了永久故障切换,VEEAM将会把Replicas里Active的故障切换条目去除,如下图所示没有了Active条目。
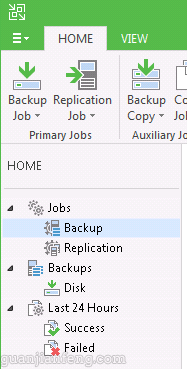
4、切换回生产主虚拟机
当生产的主虚拟机故障排除恢复正常后,VEEAM可以通过故障回切,将恢复的主虚拟机继续变成生产主机运行,而原来的复制虚拟机继续作为复制的对象,且在回切时,VEEAM会将复制虚拟机这段时间生产时变化的数据同步给主虚拟机,以确保主虚拟机的数据为最新的。
为了验证反向同步的有效性,在复制虚拟机的C盘,创建两个图像文件testbmp和testbmp2,如下图,等切换回主虚拟机时,查看主虚拟机C盘下是否有新建的这两个文件
![veeam9.5confignew63[3] veeam9.5confignew63[3]](/uploads/allimg/20220221/1-22022114514W05.jpg)
操作步骤如下:
在复制条目上右键,选择Failback to production,如下图
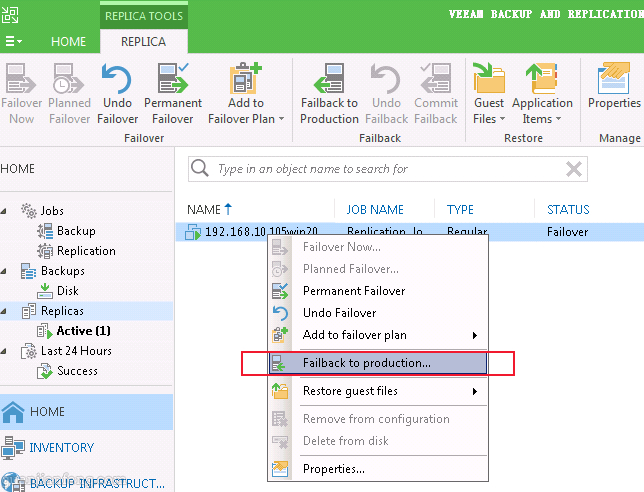
选择回退的虚拟机
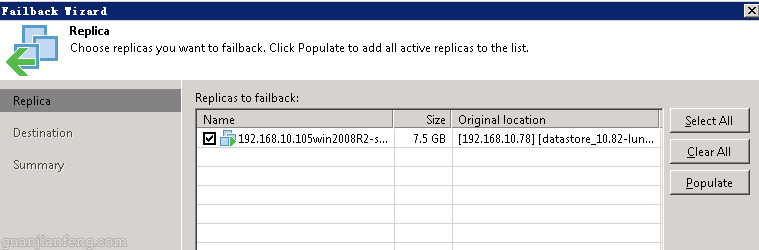
选择回退至原虚拟机位置
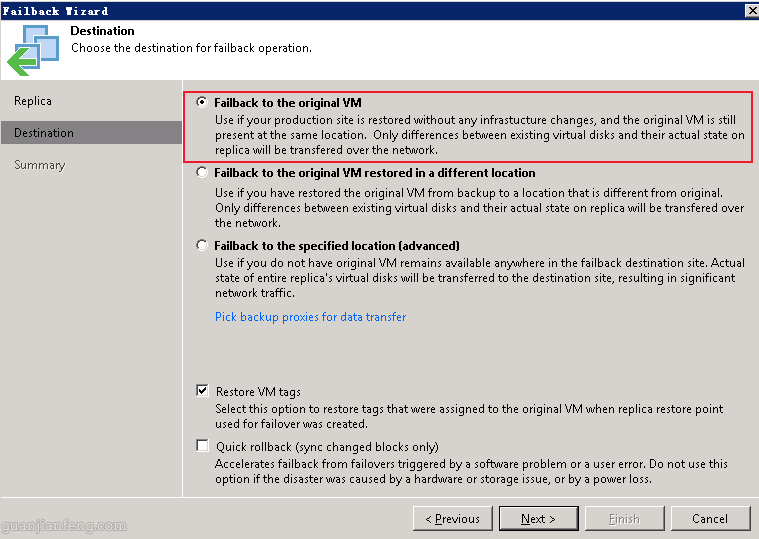
点击FINISH,开始恢复
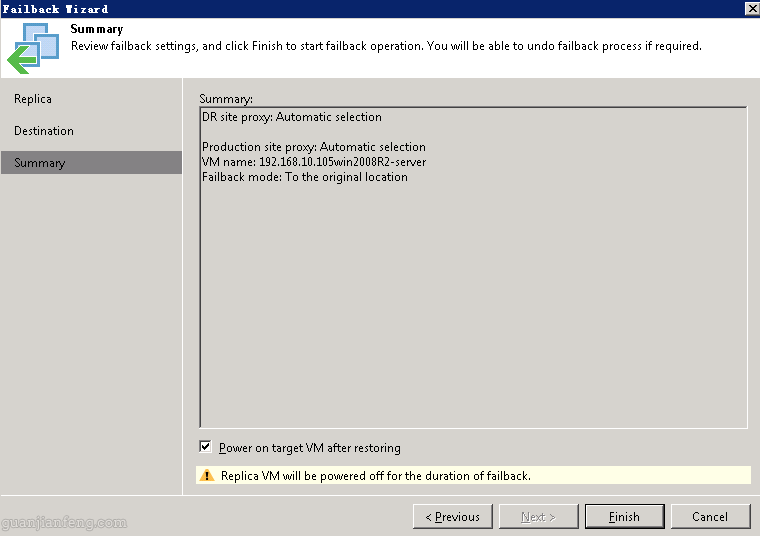
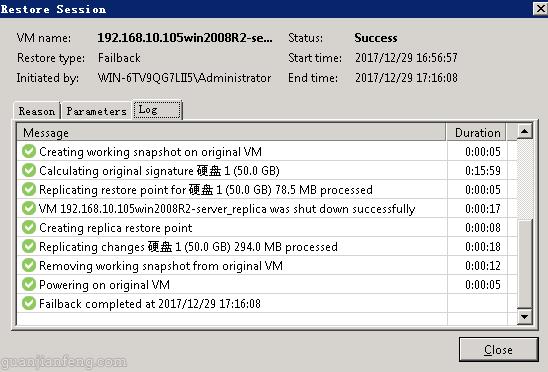
完成回切后,如下图,可以看到主虚拟机电源已经开启,复制虚拟机电源关闭,说明已回切成功
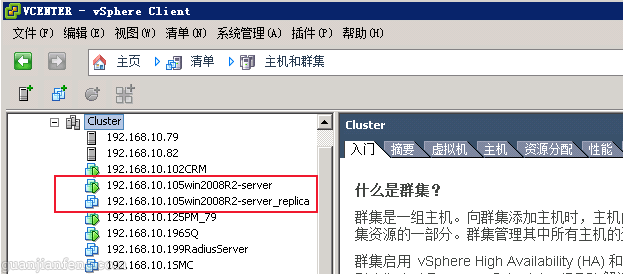
接着来验证下数据是否从复制虚拟机同步回主虚拟机,如下图,发现有testbmp和testbmp2文件,说明数据已反向同步成功。
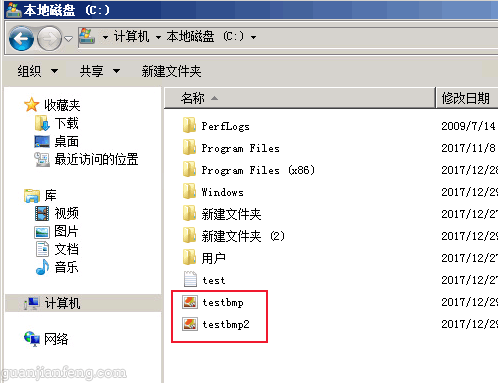
5、通过复制虚拟机查看WINDOWS文件系统
和从备份文件中查看WINDOWS文件一样,VEEAM也支持从复制虚拟机中查看并恢复WINDOWS文件,如下图,选择Restore guestfiles->Microsoft Windows
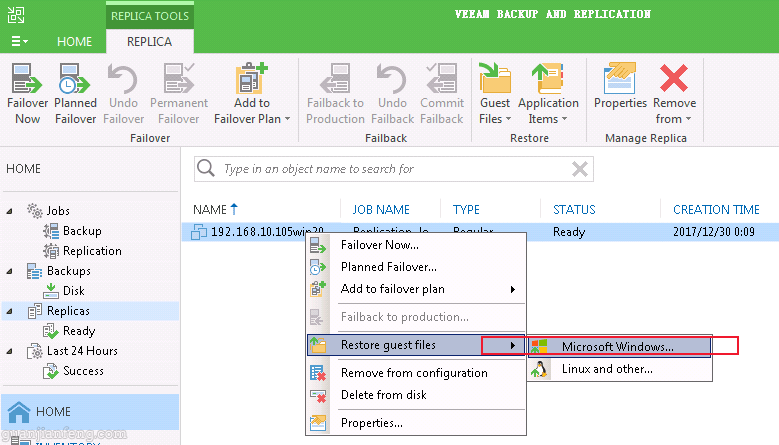
选择同步的点
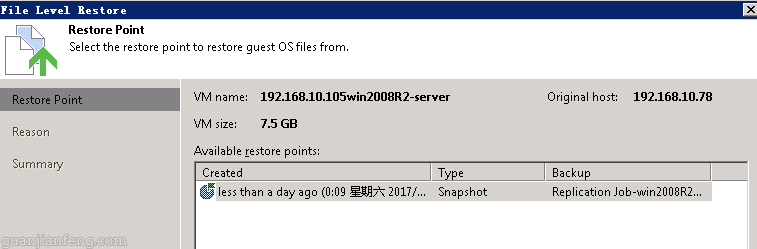
过会儿,VEEAM就会打开文件浏览窗口,如下图,其它的恢复与COPY至VEEAM服务器方法与之前的一样。
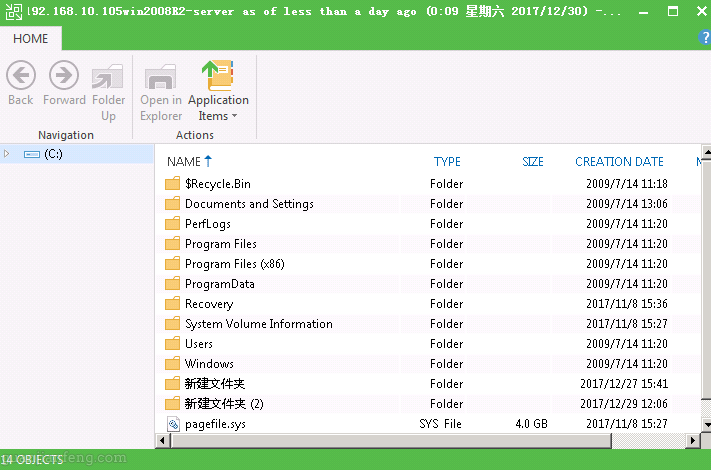
转载请注明出处,本系列文章来自老管网络日志http://guanjianfeng.com。
未经允许不得转载:测试博客 » Veeam Backup & Replication9.5(9.5.0.1536) 试用(十四):从Replication(复制)中恢复虚拟机(Failover Now\Undo Failover\Permanent Failover\Failback to production\Guest files(Microsoft Windows))

 测试博客
测试博客 暗夜发出霓虹蓝光的ZIIIRO Ecli
暗夜发出霓虹蓝光的ZIIIRO Ecli 绝美腕表——地球与月亮概念手表 找寻时间
绝美腕表——地球与月亮概念手表 找寻时间 会充电的树,既可以充电又可以照明,实用又
会充电的树,既可以充电又可以照明,实用又 可拆卸的自行车 后座可以变大锁 再也不用
可拆卸的自行车 后座可以变大锁 再也不用 中国武汉将建世界最高建筑 — 凤凰塔
中国武汉将建世界最高建筑 — 凤凰塔 轻松把家打造成旅游胜地的?Air Glo
轻松把家打造成旅游胜地的?Air Glo 情侣智能感应手环,不在一起也能传递情感
情侣智能感应手环,不在一起也能传递情感 可以戴在手腕上的遛狗绳Lishinu 让
可以戴在手腕上的遛狗绳Lishinu 让



